找回消失的Win7笔记本回收站图标,轻松几步搞定!
当Win7笔记本电脑的用户突然发现桌面上的回收站图标消失了,这可能会引发一些困惑和不便。毕竟,回收站作为我们临时存放删除文件的地方,在日常的电脑使用中扮演着不可或缺的角色。那么,面对这一问题,我们应该如何解决呢?以下,我们将从多个角度入手,详细探讨Win7笔记本电脑回收站图标消失的原因及解决办法。
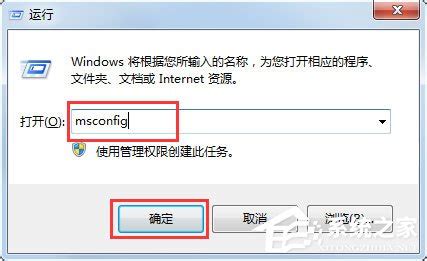
首先,我们需要明确回收站图标消失的可能原因。一方面,这可能是由于系统设置的更改,例如用户不小心更改了桌面图标的显示设置,导致回收站图标被隐藏。另一方面,病毒或恶意软件的入侵也可能破坏系统文件,导致回收站图标无法正常显示。此外,还有一些较为特殊的情况,如系统更新或硬件故障,也可能对回收站图标的显示产生影响。

针对这些可能的原因,我们可以尝试以下几种方法来恢复回收站图标:
一、通过桌面图标设置找回回收站图标
这是最直接且常见的方法。首先,我们需要右键点击桌面的空白处,从弹出的菜单中选择“个性化”选项。接着,在个性化设置窗口中,我们可以看到“更改桌面图标”的链接,点击它。在桌面图标设置窗口中,我们可以看到一系列可供选择的桌面图标,包括“计算机”、“用户的文件”、“控制面板”以及“回收站”。此时,我们只需勾选“回收站”前面的复选框,然后点击“确定”按钮,即可在桌面上重新显示回收站图标。
二、利用任务管理器重建回收站图标
如果上述方法无法解决问题,我们可以尝试通过任务管理器来重建回收站图标。首先,我们需要按下Ctrl+Shift+Esc组合键,打开任务管理器。然后,在任务管理器中,我们找到并结束“explorer.exe”进程。接着,点击任务管理器上方的“文件”菜单,选择“新建任务(运行)”,在弹出的对话框中输入“explorer.exe”,并按下回车键。这样,我们就可以重新加载Windows资源管理器,有时这可以恢复消失的回收站图标。如果仍未恢复,我们可以在新建任务后,再次右键点击桌面空白处,选择“新建文件夹”,然后将文件夹重命名为“{645FF040-5081-101B-9F08-00AA002F954E}”(注意:这是回收站的系统文件路径,括号内为必填内容,且为英文大写和半角符号),最后按下回车键。此时,系统会自动将其识别为回收站,并恢复其图标。
三、利用注册表编辑器恢复回收站图标
注册表是Windows系统的重要组成部分,它存储了系统的各种配置信息。有时,回收站图标的消失可能与注册表中的某些设置有关。因此,我们可以尝试通过注册表编辑器来恢复回收站图标。首先,按下Win+R组合键,打开运行对话框,输入“regedit”并按回车,打开注册表编辑器。然后,在注册表编辑器中,我们依次展开HKEY_LOCAL_MACHINE\SOFTWARE\Microsoft\Windows\CurrentVersion\Explorer\Desktop\NameSpace,在该路径下找到名为“{645FF040-5081-101B-9F08-00AA002F954E}”的项(如果没有,我们可以右键点击NameSpace,选择“新建”->“项”,然后将其命名为上述值)。接着,在该项下新建一个名为“默认”的字符串值,并将其数据设置为“回收站”。最后,重启计算机,回收站图标应该能够恢复正常显示。
四、利用第三方工具修复系统问题
如果上述方法均无法解决问题,那么可能是系统文件受到了损坏或丢失。此时,我们可以尝试使用第三方工具来修复系统问题。例如,一些专业的系统修复工具或杀毒软件都提供了系统修复功能,它们可以扫描并修复系统文件,从而解决回收站图标消失的问题。当然,在使用这些工具之前,我们需要确保它们来自可靠的来源,并仔细阅读其使用说明,以避免对系统造成进一步的损害。
五、预防回收站图标消失的措施
除了上述的恢复方法外,我们还可以采取一些预防措施来避免回收站图标的消失。例如,我们可以定期备份系统注册表和重要文件,以便在出现问题时能够及时进行恢复。此外,我们还可以安装可靠的杀毒软件和防火墙来防范病毒和恶意软件的入侵。同时,我们也应该谨慎对待系统更新和硬件升级等操作,以避免对系统造成不必要的影响。
总之,Win7笔记本电脑回收站图标消失的问题虽然看似复杂,但实际上只要我们掌握了正确的方法,就能够轻松解决。无论是通过桌面图标设置、任务管理器、注册表编辑器还是第三方工具,我们都可以根据具体情况选择最合适的方法来恢复回收站图标。同时,我们也应该加强系统的安全防护和备份工作,以预防类似问题的再次发生。希望这篇文章能够帮助到遇到这一问题的Win7笔记本电脑用户。
- 上一篇: 如何轻松取消Word文档中的页码
- 下一篇: 一键解锁!轻松下载百货购手机APP指南
新锐游戏抢先玩
游戏攻略帮助你
更多+-
05/05
-
05/05
-
05/05
-
05/05
-
05/05









