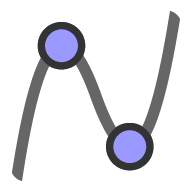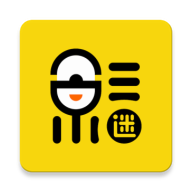如何轻松取消Word文档中的页码
Word取消页码教程

在使用Word进行文档编辑时,页码是一个常见的元素,用于标识文档的页面顺序。然而,在某些情况下,我们可能需要取消页码,比如打印非正式文档、制作电子文档或调整文档格式等。那么,如何在Word中取消页码呢?本文将详细介绍Word取消页码的具体步骤,帮助大家轻松解决这一问题。

一、通过页脚删除页码
在Word中,页码通常被插入到页脚或页眉中,因此,删除页码最常见的方法就是通过编辑页脚或页眉来实现。以下是具体步骤:

1. 打开Word文档:
首先,需要打开需要取消页码的Word文档。
2. 定位到页脚:
在Word的菜单栏中,点击“视图”选项卡,然后在下拉菜单中选择“页眉和页脚”。此时,文档会自动切换到页脚编辑模式,可以看到页码所在的区域。
3. 选中页码:
在页脚编辑模式下,用鼠标点击页码,页码通常会被一个文本框包围,点击文本框内的页码即可选中。
4. 删除页码:
选中页码后,直接按键盘上的“Delete”键或“Backspace”键,即可删除页码。
5. 关闭页脚编辑模式:
删除页码后,点击菜单栏中的“关闭页眉和页脚”按钮,或双击文档正文区域,即可退出页脚编辑模式,回到正常的文档编辑状态。
二、通过“页码”对话框删除页码
除了通过页脚编辑模式删除页码外,Word还提供了一个更直接的删除页码的方法,即通过“页码”对话框。以下是具体步骤:
1. 打开Word文档:
同样,需要打开需要取消页码的Word文档。
2. 定位到“插入”选项卡:
在Word的菜单栏中,点击“插入”选项卡。
3. 打开“页码”下拉菜单:
在“插入”选项卡中,找到“页码”按钮,点击它旁边的下拉箭头,打开“页码”下拉菜单。
4. 选择“删除页码”:
在“页码”下拉菜单中,选择“删除页码”选项。此时,Word会自动删除文档中的所有页码。
三、针对特定页面删除页码
有时候,我们可能只需要删除文档中的某一页或某几页的页码,而不是整个文档。这种情况下,可以通过以下步骤实现:
1. 打开Word文档:
打开需要编辑的Word文档。
2. 定位到目标页面:
在文档左侧的页面缩略图中,找到需要删除页码的目标页面,并双击它,使文档定位到该页面。
3. 进入页脚编辑模式:
按照前面介绍的方法,进入页脚编辑模式。
4. 删除目标页面的页码:
在页脚编辑模式下,找到目标页面的页码,并选中它,然后按“Delete”键或“Backspace”键删除。
5. 退出页脚编辑模式:
完成页码删除后,退出页脚编辑模式。
四、注意事项
在删除页码的过程中,有几点需要注意:
1. 文档保护:
如果文档被设置了保护密码,需要先解除保护才能编辑页脚和删除页码。
2. 文档格式:
删除页码后,文档的格式可能会受到一定影响,特别是如果页码与文档的其他元素(如页眉、页边距等)有关联。因此,在删除页码前,最好先备份文档,以防万一。
3. 不同版本的Word:
不同版本的Word在界面和功能上可能有所不同,但删除页码的基本步骤是相似的。如果遇到问题,可以参考对应版本的Word帮助文档或在线教程。
4. 分页符和节:
如果文档中使用了分页符或节,删除页码时可能需要特别注意。在某些情况下,页码可能与分页符或节相关联,删除页码时可能需要同时调整这些元素。
五、实例演示
为了更好地理解如何取消页码,以下是一个具体的实例演示:
假设我们有一个包含三页的Word文档,每页都有一个页码。现在,我们需要删除这些页码。
1. 打开文档:
打开Word文档,可以看到每页底部都有一个页码。
2. 进入页脚编辑模式:
点击菜单栏中的“视图”选项卡,然后选择“页眉和页脚”。此时,文档切换到页脚编辑模式。
3. 删除第一页页码:
在页脚编辑模式下,用鼠标点击第一页的页码,然后按“Delete”键删除。
4. 删除第二页页码:
同样地,用鼠标点击第二页的页码,并按“
- 上一篇: 轻松学会:中国工商银行账号登录步骤
- 下一篇: 找回消失的Win7笔记本回收站图标,轻松几步搞定!
新锐游戏抢先玩
游戏攻略帮助你
更多+-
05/06
-
05/06
-
05/06
-
05/06
-
05/06