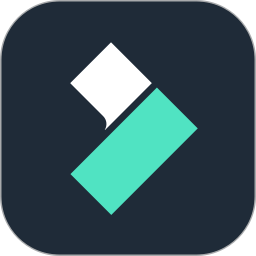Win7打印机共享,轻松设置访问密码教程
在Windows 7系统中,共享打印机并设置密码是一个常见的需求,尤其是在家庭或者小型办公环境中,共享设备可以提高工作效率,而设置密码则可以保障设备的安全。以下从多个维度详细讲解如何在Win7系统中设置打印机共享密码。

Win7打印机共享设置密码的方法
一、准备工作
在进行打印机共享设置之前,需要确保以下几点:

1. 打印机已正确连接到计算机:确保打印机驱动程序已安装且打印机正常工作。

2. 计算机已连接到网络:确保共享打印机的主机已连接到局域网,并且其他计算机可以访问该主机。

3. 启用文件和打印机共享:在控制面板中,打开网络和共享中心,确保文件和打印机共享功能已启用。
二、设置打印机共享
1. 打开打印机属性:
依次点击“开始”菜单、“设备和打印机”,找到要共享的打印机,右键点击并选择“打印机属性”。
2. 共享打印机:
在打印机属性窗口中,切换到“共享”选项卡。
勾选“共享这台打印机”选项,并在“共享名称”框中输入一个易记的名称。
点击“确定”保存设置。
三、设置本地安全策略
1. 打开本地组策略编辑器:
按“Windows + R”组合键,打开运行对话框,输入“gpedit.msc”并按回车键。
2. 配置用户权限分配:
在本地组策略编辑器中,依次展开“计算机配置”、“Windows设置”、“安全设置”、“本地策略”、“用户权限分配”。
找到并双击“拒绝从网络访问这台计算机”策略。
在弹出的窗口中,删除其中的“Guest”用户(如果有)。
3. 配置安全选项:
回到本地组策略编辑器,依次展开“计算机配置”、“Windows设置”、“安全设置”、“本地策略”、“安全选项”。
找到并双击“网络访问:本地帐户的共享和安全模型”策略。
在弹出的窗口中,将“本地安全设置”更改为“仅来宾——对本地用户进行身份验证,其身份为来宾”。
四、启用Guest用户
1. 打开计算机管理:
在桌面右键点击“计算机”,选择“管理”。
2. 启用Guest账户:
在计算机管理窗口中,依次展开“系统工具”、“本地用户和组”、“用户”。
找到“Guest”用户,右键点击并选择“属性”。
在属性窗口中,取消勾选“账户已禁用”选项,点击“确定”保存设置。
五、设置高级共享设置
1. 打开网络和共享中心:
在控制面板中,点击“网络和共享中心”。
2. 更改高级共享设置:
在网络和共享中心窗口中,点击左侧的“更改高级共享设置”。
3. 配置共享设置:
在高级共享设置窗口中,展开“家庭或工作网络”部分。
勾选“启用密码保护共享”选项,以启用密码保护功能。
六、配置客户端计算机
在客户端计算机上,需要添加共享打印机并输入访问密码(如果设置了密码保护)。
1. 添加打印机:
在客户端计算机上,依次点击“开始”菜单、“设备和打印机”,然后点击“添加打印机”。
2. 选择添加网络打印机:
在添加打印机向导中,选择“添加网络、无线或Bluetooth打印机”。
3. 选择共享的打印机:
在选择打印机窗口中,选择“浏览打印机”,然后找到并选中之前共享的打印机。
4. 输入密码(如果需要):
如果在共享设置中启用了密码保护,那么在连接共享打印机时,系统会提示输入用户名和密码。输入共享打印机主机的用户名和密码(通常是Guest用户的密码,如果没有为Guest用户设置密码,则无需输入)。
七、验证设置
完成上述设置后,需要在客户端计算机上验证是否能够成功访问并打印到共享打印机。
1. 打印测试页:
在客户端计算机上,右键点击已添加的共享打印机,选择“打印测试页”。
如果测试页能够正常打印,说明打印机共享设置成功。
2. 检查权限:
确保客户端计算机上的用户具有访问共享打印机的权限。如果出现问题,可以检查本地组策略编辑器中的用户权限分配和安全选项设置是否正确。
八、常见问题及解决
1. 无法访问共享打印机:
确保打印机已正确共享并连接到网络。
检查防火墙设置是否允许文件和打印机共享。
确保客户端计算机上的用户具有访问共享打印机的权限
- 上一篇: PS制作水晶质感网页按钮教程
- 下一篇: 轻松学会:如何刻录CD与DVD光盘
新锐游戏抢先玩
游戏攻略帮助你
更多+-
05/03
-
05/03
-
05/03
-
05/03
-
05/03