Win10系统:如何禁用系统还原以节省磁盘空间

在使用Windows 10系统的过程中,你是否曾经遇到过磁盘空间不足的情况?当你的系统盘(通常是C盘)上的可用空间越来越少,电脑的运行速度也会逐渐变慢,甚至会出现一些莫名其妙的问题。为了保持系统的流畅运行,你需要定期清理磁盘空间。而关闭系统还原功能,就是其中一个非常有效的手段。

什么是系统还原?
在Windows操作系统中,系统还原是一项内置的功能,它会自动记录系统状态的重要节点,即还原点。每当安装新软件、更新驱动程序或进行重大系统设置更改时,系统就会创建一个还原点。这样做的目的是在出现问题时,可以通过这些还原点将系统恢复到之前的状态,从而避免因为错误的设置或安装导致系统崩溃。

然而,随着时间的推移,这些还原点会占用越来越多的磁盘空间。特别是对于系统盘,这些空间被占用后,会影响系统的整体性能。因此,定期删除不必要的还原点,甚至关闭系统还原功能,可以有效释放磁盘空间,提升系统性能。
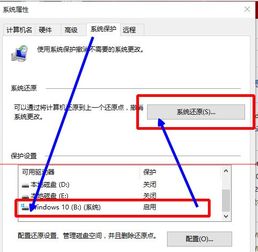
关闭系统还原的步骤
接下来,我们详细介绍如何在Windows 10系统中关闭系统还原功能,以减少磁盘占用空间。
方法一:通过系统属性关闭系统还原
1. 右键点击“此电脑”:
首先,在桌面或文件资源管理器中,右键点击“此电脑”图标。
2. 选择“属性”:
在弹出的右键菜单中,选择“属性”选项。
3. 进入“系统保护”:
在系统属性窗口中,点击左侧的“系统保护”链接。
4. 配置系统保护:
在系统保护窗口中,你会看到系统保护的配置情况。通常,C盘(系统盘)是默认开启系统保护的。点击“配置”按钮,进入配置系统保护的界面。
5. 禁用系统保护:
在配置系统保护的界面中,你可以选择要保护的磁盘(通常是C盘),然后在下方选择“禁用系统保护”。
6. 删除已有还原点:
如果你已经创建了还原点,并且希望删除它们以释放更多空间,可以点击“删除”按钮。系统会提示你确认删除还原点,点击“继续”即可。
7. 应用更改:
完成上述设置后,点击“应用”按钮,然后在弹出的对话框中点击“是”以确认关闭系统保护。
8. 确认关闭:
最后,点击“确定”按钮,关闭系统保护配置窗口。
方法二:通过控制面板关闭系统还原
除了通过系统属性关闭系统还原外,你还可以通过控制面板进行操作。
1. 打开控制面板:
首先,按下“Win+R”键,打开运行对话框,输入“control”并按回车键,打开控制面板。
2. 找到“恢复”选项:
在控制面板中,将查看方式设置为“大图标”,然后找到并点击“恢复”选项。
3. 配置系统还原:
在恢复窗口中,点击“配置系统还原”链接,进入系统保护配置界面。
4. 禁用系统保护:
接下来的步骤与方法一中的步骤5-8相同,禁用系统保护并删除已有还原点。
方法三:通过组策略编辑器关闭系统还原
对于高级用户,还可以通过组策略编辑器来关闭系统还原功能。
1. 打开组策略编辑器:
按下“Win+R”键,打开运行对话框,输入“gpedit.msc”并按回车键,打开本地组策略编辑器。
2. 导航到系统还原策略:
在左侧窗格中,依次展开“计算机配置” > “管理模板” > “系统” > “系统还原”。
3. 设置关闭系统还原策略:
在右侧窗格中,找到“关闭系统还原”策略,双击打开。
4. 启用策略:
在策略编辑窗口中,选择“已启用”,然后点击“确定”按钮。
5. 关闭系统保护:
完成上述设置后,你还需要按照方法一或方法二的步骤,进入系统保护配置界面,手动禁用系统保护并删除已有还原点。
关闭系统还原的注意事项
在关闭系统还原功能之前,有几个注意事项需要牢记:
1. 备份重要数据:
关闭系统还原功能并删除还原点后,你将无法通过这些还原点恢复系统到之前的状态。因此,在关闭系统还原之前,请确保已经备份了重要的数据和文件。
2. 谨慎操作:
关闭系统还原功能是一个不可逆的操作。一旦关闭,除非重新安装系统或启用系统还原功能并创建新的还原点,否则你将无法恢复之前的系统状态。因此,在进行此操作之前
- 上一篇: 掌握混凝土梁(受弯构件)配筋技巧,打造坚固结构
- 下一篇: 拯救小青蛙:实用保护指南
新锐游戏抢先玩
游戏攻略帮助你
更多+-
05/02
-
05/02
-
05/02
-
05/02
-
05/02












