Win10系统中轻松解锁“网上邻居”的神奇方法
在Windows 10(Win10)操作系统中,许多用户可能会发现,曾经熟悉的“网上邻居”图标不再直接显示在桌面上。这并不意味着Win10取消了这一功能,而是对其进行了优化和整合。在Win10中,“网上邻居”的功能被集成到了“网络”这个更广泛的范畴中。那么,如何在Win10中打开“网上邻居”呢?本文将详细介绍几种方法,帮助那些对“Win10怎么打开网上邻居”感兴趣的用户。

方法一:通过桌面图标设置
1. 右键点击桌面空白处:首先,在Win10的桌面上,找到一块空白区域,右键点击它。

2. 选择“个性化”:在弹出的右键菜单中,选择“个性化”选项。这将打开Win10的个性化设置窗口。

3. 选择“主题”:在个性化设置窗口中,找到并点击左侧的“主题”选项。
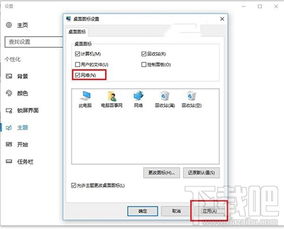
4. 点击“桌面图标设置”:在主题设置页面的右侧,滚动到“相关设置”部分,并点击“桌面图标设置”。
5. 勾选“网络”:在弹出的“桌面图标设置”窗口中,找到“网络”选项,并勾选它。这个“网络”图标实际上就是Win10中的“网上邻居”。
6. 点击“确定”:完成勾选后,点击窗口下方的“确定”按钮。此时,桌面上就会多出一个“网络”的图标,点击它就可以进入类似于“网上邻居”的界面,查看和访问局域网内的其他电脑和设备。
方法二:通过快捷键和设置菜单
1. 按下快捷键:按下键盘中的【Win+I】组合键,这将快速打开Win10的设置窗口。
2. 点击“个性化”:在设置窗口中,找到并点击“个性化”选项。
3. 点击“主题”:在个性化设置窗口中,继续点击左侧的“主题”选项。
4. 点击“桌面图标设置”:与方法一相同,找到并点击右侧的“桌面图标设置”。
5. 勾选“网络”并点击“确定”:在弹出的窗口中,勾选“网络”选项,然后点击“确定”。这样,桌面上就会出现“网络”图标,即“网上邻居”。
方法三:通过文件资源管理器
虽然“网上邻居”在Win10中不再直接显示在桌面上,但你可以通过文件资源管理器来访问它。
1. 打开文件资源管理器:点击任务栏上的文件夹图标,或者按下【Win+E】组合键,打开文件资源管理器。
2. 点击“网络”:在文件资源管理器的左侧导航栏中,找到并点击“网络”选项。这将打开类似于“网上邻居”的界面,显示局域网内的其他电脑和设备。
方法四:通过系统设置
这种方法相对复杂一些,但同样可以达到访问“网上邻居”的目的。
1. 点击开始菜单:点击屏幕左下角的Win10开始菜单。
2. 点击设置:在弹出的开始菜单中,找到并点击“设置”图标。
3. 选择“系统”:在设置窗口中,找到并点击“系统”选项。
4. 点击“关于”:在系统设置窗口中,点击左侧的“关于”标签。
5. 点击“高级系统设置”:在右侧滚动到“相关设置”部分,点击“高级系统设置”。
6. 点击“计算机名”标签:在弹出的系统属性窗口中,点击“计算机名”标签。
7. 点击“网络ID”按钮:在计算机名标签页中,点击“网络ID”按钮。
8. 按照提示完成设置:按照弹出的提示窗口,完成网络ID的设置。设置完成后,你就可以在文件资源管理器中看到“网络”选项了,点击它就可以进入“网上邻居”界面。
Win10中“网上邻居”的新特性
虽然Win10将“网上邻居”的功能整合到了“网络”中,但这并不意味着它只是简单地换了一个名字。相反,Win10的“网络”功能在继承了“网上邻居”的文件共享和访问功能的基础上,还增加了一些新的特性和优化。
1. 更直观的设备展示:在Win10的“网络”界面中,你可以更直观地看到局域网内的其他电脑和设备。它们会以图标的形式展示,你可以通过点击图标来访问这些设备,查看它们共享的文件和文件夹。
2. 更快速的访问速度:相比之前的“网上邻居”,Win10的“网络”功能在访问速度和稳定性方面有了显著的提升。这得益于Win10在网络通信和文件传输方面的优化和改进。
3. 更安全的访问控制:Win10加强了对网络访问的安全控制。你可以通过设置密码、访问
- 上一篇: 揭秘:如何轻松获取SNKRS专属特权?
- 下一篇: 掌握Yeah邮箱注册与使用技巧,轻松开启邮箱之旅
火爆游戏玩不停
新锐游戏抢先玩
游戏攻略帮助你
更多+-
05/04
-
05/04
-
05/04
-
05/04
-
05/04









