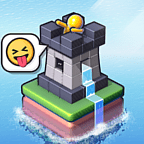如何在Win7系统中查看电脑配置?
Win7怎么看电脑配置
在Windows 7操作系统下,查看电脑配置是一项基本操作,无论你是为了升级硬件、排查问题,还是仅仅想了解自己的电脑性能,掌握查看电脑配置的方法都显得尤为重要。本文将介绍几种通过不同途径查看Windows 7电脑配置的方法,帮助你全面了解自己的电脑硬件信息。

一、通过系统属性查看电脑配置
Windows 7系统自带的系统属性功能,可以快速获取电脑的一些基本信息。以下是具体操作步骤:
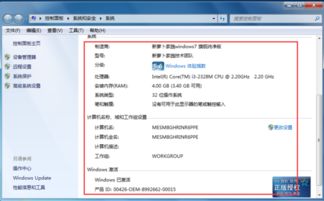
1. 启动电脑:确保电脑已经启动并登录到Windows 7系统。

2. 打开系统属性:
在桌面空白处,鼠标右键点击“计算机”图标(或“我的电脑”图标)。
在弹出的右键菜单中,选择“属性”。
3. 查看基本信息:
在弹出的“系统”窗口中,你可以看到系统的基本信息,包括操作系统版本、CPU型号、已安装的内存(RAM)大小等。
4. 查看详细硬件信息:
在“系统”窗口左侧,点击“设备管理器”。
在设备管理器中,你可以查看更详细的硬件信息,如各个硬件设备的型号、驱动情况等。展开“处理器”可以查看CPU的具体型号和核心数;展开“显示适配器”可以查看显卡型号;展开“磁盘驱动器”可以查看硬盘型号和大小等。
二、利用任务管理器查看实时硬件使用情况
任务管理器不仅可以查看正在运行的进程和应用程序,还可以实时监视硬件的使用情况。以下是具体步骤:
1. 打开任务管理器:
你可以通过按下键盘上的组合键“Ctrl+Shift+Esc”直接打开任务管理器。
或者在任务栏上右键点击,选择“任务管理器”。
2. 查看硬件使用情况:
在任务管理器窗口中,点击“性能”标签页。
在这里,你可以看到CPU、内存、磁盘和网络等硬件的实时使用情况和基本信息。例如,CPU部分会显示CPU的使用率、核心数、线程数和实时频率;内存部分会显示已使用的内存量、可用内存量和内存速度等。
三、使用DirectX诊断工具查看配置
DirectX诊断工具是Windows自带的一个系统工具,可以用来查看系统的硬件和软件信息,包括显示设备、声音设备、输入设备等。以下是具体步骤:
1. 打开运行窗口:
按下键盘上的“Win+R”组合键,打开“运行”对话框。
2. 输入命令:
在“运行”对话框中输入“dxdiag”,然后点击“确定”。
3. 查看系统信息:
在弹出的DirectX诊断工具窗口中,你可以看到系统的基本信息、显示、声音、输入等详细配置情况。
四、通过第三方软件查看详细配置
除了系统自带的工具外,还可以使用各种第三方软件来查看电脑配置。这些软件通常提供了更加详细和直观的硬件信息。
1. 使用腾讯电脑管家:
打开腾讯电脑管家,选择“工具箱”,然后选择“硬件检测”,即可查看电脑的详细配置信息。
2. 使用鲁大师:
安装并打开鲁大师,软件会自动扫描并显示电脑的各项配置信息,包括处理器、内存、显卡、硬盘等。
3. 使用驱动精灵:
安装并打开驱动精灵,选择“硬件检测”功能,同样可以查看详细的电脑配置。
五、品牌电脑自带工具
如果你购买的是品牌电脑,通常品牌厂商会提供一些自带的工具来查看电脑配置。以华硕电脑为例:
1. 打开MyASUS应用:
点击开始菜单,找到并打开“MyASUS”应用,或者在开始菜单左上角搜索“MyASUS”。
部分华硕笔记本还可以按下键盘上的MyASUS快捷键(通常为F12,以按键上的标识为准)来开启MyASUS应用。
2. 查看产品信息:
在MyASUS应用首页,可以看到产品序号。
点击“系统信息”,可以看到操作系统版本、固件版本等系统信息,以及处理器、显卡、无线网卡、硬盘、内存等硬件信息。
六、注意事项
1. 查看权限:部分硬件信息可能需要管理员权限才能查看,因此建议以管理员身份运行相关工具和程序。
2. 信息准确性:虽然以上方法提供的硬件信息一般都比较准确,但在某些情况下,由于驱动程序更新或硬件故障,可能会出现信息不准确的情况。此时,可以通过重新安装驱动程序或更新BIOS来解决问题。
3. 数据保护:在查看电脑配置时,注意不要泄露敏感信息,特别是在使用第三方软件时,要谨慎选择软件来源,避免安装恶意软件。
4. 硬件升级:了解电脑配置后,你可以根据需求进行硬件升级
- 上一篇: 撰写各类网站推广软文的实用技巧
- 下一篇: 如何在QQ中添加大黄脸表情包?
新锐游戏抢先玩
游戏攻略帮助你
更多+-
05/02
-
05/02
-
05/02
-
05/02
-
05/02