Win7系统中语言栏消失的恢复方法
当你的Win7电脑的语言栏突然不见了,这无疑会给日常使用带来一定的不便。语言栏的消失可能源于多种原因,包括系统设置问题、注册表错误、输入法冲突等。为了帮助大家解决这一困扰,本文将从多个维度出发,详细介绍恢复Win7电脑语言栏的几种有效方法。
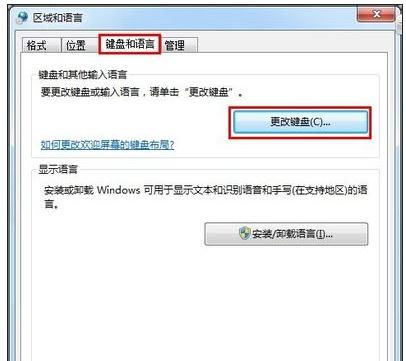
一、检查任务栏和语言栏设置
首先,我们来看看最简单的解决步骤——检查任务栏和语言栏的设置。
1. 右键任务栏:右键单击任务栏的空白区域,选择“属性”。在“任务栏”选项卡中,确保“自动隐藏任务栏”选项未被勾选。
2. 检查语言栏选项:继续在任务栏右键菜单中选择“工具栏”,查看“语言栏”是否已被勾选。如果没有勾选,点击“语言栏”以启用它。
3. 控制面板设置:点击左下角的“开始”按钮,选择“控制面板”,进入“区域和语言”设置页面。在“键盘和语言”选项卡中,点击“更改键盘”按钮。在弹出的窗口中,确保“显示语言栏”选项已被勾选。
4. 更改语言栏位置:如果语言栏已经勾选但仍然不显示,可以在“语言栏”选项卡中尝试更改其位置,如“在桌面上悬停”或“停靠到任务栏”,然后点击“应用”和“确定”按钮。
二、检查输入法设置
有时候,输入法设置的问题也可能导致语言栏消失。因此,我们需要确保输入法设置正确。
1. 打开控制面板:同样是通过“开始”按钮进入“控制面板”,选择“区域和语言”。
2. 更改键盘设置:在“键盘和语言”选项卡中,点击“更改键盘”按钮。在弹出的窗口中,检查是否包含了正确的输入法,并选择需要的默认输入法。
3. 重启输入法服务:在计算机-C盘-Windows-System32中找到ctfmon.exe(这是输入法服务的可执行文件),并双击运行。如果运行后语言栏恢复正常,可以考虑将其添加到启动项中,以便每次开机时自动运行。
三、运行注册表编辑器
如果上述方法都不奏效,我们可以尝试通过注册表编辑器来解决问题。不过,在进行注册表编辑之前,请务必备份注册表或创建系统还原点,以防万一。
1. 打开注册表编辑器:按下Win + R组合键,输入“regedit”,并按下回车键,打开注册表编辑器。
2. 导航到语言栏注册表路径:在注册表编辑器中,导航到以下路径:HKEY_CURRENT_USER\Software\Microsoft\CTF\LangBar。
3. 删除LangBar文件夹:右键点击“LangBar”文件夹,选择“删除”,确认删除该文件夹。
4. 重启电脑:完成上述步骤后,重新启动电脑,查看语言栏是否重新出现。
四、系统更新与修复
如果上述方法仍然无法解决问题,那么可能是系统本身存在问题。此时,我们可以尝试进行系统更新或修复。
1. 系统更新:通过“开始”按钮进入“控制面板”,选择“系统和安全”,然后点击“Windows Update”进行更新。确保你的系统已经安装了所有可用的更新补丁。
2. 系统修复:如果更新后问题依旧存在,可以尝试使用系统自带的修复工具进行修复。例如,可以使用“系统文件检查器(sfc /scannow)”来检查和修复系统文件。
五、其他可能的原因及解决方法
除了上述常见的解决方法外,还有一些其他可能的原因和对应的解决方法。
1. 病毒或恶意软件:有时候,病毒或恶意软件可能会破坏系统文件或注册表,导致语言栏消失。此时,建议使用专业的杀毒软件进行全面扫描和清除。
2. 第三方软件冲突:某些第三方软件可能与系统输入法服务产生冲突,导致语言栏无法正常显示。可以尝试禁用或卸载这些软件,然后查看语言栏是否恢复。
3. 用户账户问题:如果以上方法都无效,还可以尝试创建一个新的用户账户,并在新账户中查看语言栏是否正常显示。如果在新账户中正常显示,那么可能是当前用户账户的配置文件出现了问题。
六、预防措施
为了避免语言栏再次消失,我们可以采取一些预防措施。
1. 定期更新系统:确保你的系统已经安装了所有可用的更新补丁,以防止因系统漏洞导致的语言栏消失问题。
2. 避免安装不明软件:不要随意安装来自不明来源的软件,以免因软件冲突或恶意软件破坏导致语言栏消失。
3. 备份注册表和系统文件:定期进行注册表和系统文件的备份,以便在出现问题时能够迅速恢复。
4. 使用专业的杀毒软件:安装并更新专业的杀毒软件,定期进行全面扫描和清除病毒、恶意软件等潜在威胁。
结语
Win7电脑语言栏的消失可能会给日常使用带来诸多不便。但是,
- 上一篇: 英雄联盟幸运商店活动怎么玩?攻略来了!
- 下一篇: 验房时必须关注的4大注意事项
新锐游戏抢先玩
游戏攻略帮助你
更多+-
05/03
-
05/03
-
05/03
-
05/03
-
05/03









