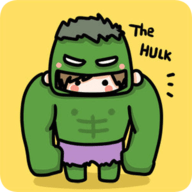Word中轻松掌握上标与下标格式设置技巧
在Word文档中,我们经常需要处理各种文本格式,以满足不同的写作和排版需求。其中,上标和下标是两种常见的文本格式,广泛应用于数学公式、化学符号、脚注等场景。本文将详细介绍如何在Word中设置上标和下标格式,帮助您轻松掌握这一技能。

上标和下标的基本概念
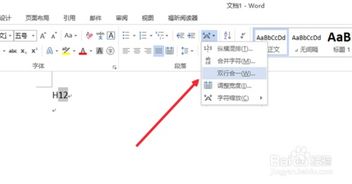
上标通常用于表示数学中的指数、幂次,以及化学中的化合价、离子符号等。在Word中,将文本设置为上标后,该文本会缩小并显示在基线的上方。例如,在数学公式“E=mc²”中,“²”就是一个上标,表示“c”的平方。

下标则常用于表示数学中的底数、脚标,以及化学中的分子式、原子序数等。将文本设置为下标后,该文本会缩小并显示在基线的下方。例如,在化学公式“H₂O”中,“₂”就是一个下标,表示水分子中有两个氢原子。

利用快捷键设置上标和下标
在Word中,我们可以利用快捷键快速地将选中的文本设置为上标或下标。以下是具体的操作方法:
选中需要设置为上标或下标的文本。
按下Ctrl+Shift+=组合键,将选中的文本设置为上标。再次按下该组合键,可以取消上标格式。
按下Ctrl+=组合键,将选中的文本设置为下标。需要注意的是,这个快捷键在某些键盘布局上可能无法直接使用。如果无法生效,您可以尝试使用Ctrl+Plus(+)键或Ctrl+Shift+Plus(+)键进行尝试。
利用“字体”对话框设置上标和下标
除了快捷键之外,我们还可以通过“字体”对话框来设置上标和下标。这种方法更加直观,适合不熟悉快捷键的用户。以下是具体的操作步骤:
选中需要设置为上标或下标的文本。
右键点击选中的文本,选择“字体”选项,打开“字体”对话框。
在“字体”对话框中,找到“效果”栏下的“上标”或“下标”选项。勾选相应的选项后,点击“确定”按钮,即可将选中的文本设置为上标或下标。
需要注意的是,通过“字体”对话框设置的上标和下标格式是应用于选中的文本的。如果您需要撤销这些格式,可以再次选中该文本,然后在“字体”对话框中取消勾选相应的选项。
在公式编辑器中设置上标和下标
对于复杂的数学公式和化学符号,Word提供了专业的公式编辑器,方便我们进行排版和编辑。在公式编辑器中,我们可以轻松地设置上标和下标格式,无需手动调整文本大小和位置。
插入公式编辑器:在Word文档中,点击“插入”选项卡下的“公式”按钮,即可插入一个公式编辑器。
输入公式:在公式编辑器中,您可以使用键盘输入数学符号和公式。如果需要输入上标或下标,可以点击公式编辑器工具栏上的相应按钮。
设置上标和下标:在公式编辑器中,选中需要设置为上标或下标的文本,然后点击工具栏上的“上标”或“下标”按钮即可。如果需要撤销这些格式,可以再次选中该文本,然后点击相应的按钮进行取消。
需要注意的是,公式编辑器中的上标和下标设置是独立于Word文档中的其他文本的。因此,在退出公式编辑器后,您无法直接在Word文档中修改这些格式。如果需要修改,您需要再次进入公式编辑器进行编辑。
在化学公式中设置上标和下标
在化学公式中,上标和下标的应用非常广泛。例如,分子式中的原子个数、离子符号中的电荷数等都需要使用上标或下标来表示。以下是在化学公式中设置上标和下标的几种方法:
利用快捷键或“字体”对话框:对于简单的化学公式,我们可以直接使用快捷键或“字体”对话框来设置上标和下标。例如,在输入“H₂O”时,我们可以先输入“H2O”,然后选中“2”,按下Ctrl+Shift+=组合键将其设置为上标。
利用下划线表示下标(仅限简单情况):在一些情况下,为了快速输入简单的化学公式,我们可以使用下划线来表示下标。例如,在输入“CO₂”时,我们可以先输入“CO2”,然后选中“2”前面的空格和“2”,按下Ctrl+U组合键为它们添加下划线(这里实际上是将下划线作为占位符使用,并不是真正的下标格式)。但需要注意的是,这种方法仅适用于简单的化学公式和临时排版需求,并不适合正式的文档编辑。
利用公式编辑器:对于复杂的化学公式和需要精确排版的文档,我们建议使用公式编辑器来设置上标和下标。在公式编辑器中,我们可以方便地输入各种化学符号和公式,并准确地设置上标和下标格式。
利用第三方工具或插件
除了Word自带的功能之外,我们还可以利用一些第三方工具或
新锐游戏抢先玩
游戏攻略帮助你
更多+-
05/03
-
05/03
-
05/03
-
05/03
-
05/03