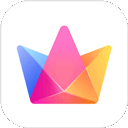PS去色教程:轻松将图片转为黑白
在图像处理领域,Adobe Photoshop(简称PS)无疑是一款功能强大且广泛使用的工具。无论是专业设计师还是摄影爱好者,都常常利用这款软件来实现各种创意和图像优化。在众多操作技巧中,将图片去色(即将彩色图片转换为黑白或灰度图像)是一项基础且实用的技能。这一操作不仅能够简化图像内容,使观者的注意力更加集中于图像的形状、纹理和构图,还常常用于营造复古、怀旧或专业的视觉效果。下面,我们就来详细介绍如何使用PS将图片去色的几种方法。

首先,打开Adobe Photoshop软件,并导入你想要去色的图片。这可以通过点击菜单栏中的“文件”——“打开”,或者直接将图片拖拽至PS界面中完成。一旦图片被成功导入,你将看到它在PS的工作区内显示出来。
方法一:直接使用“去色”功能
这是最简单、最直接的将图片转换为灰度图像的方法。首先,确保你当前处于图片的编辑模式下,然后选择菜单栏中的“图像”——“调整”——“去色”。这一操作会立即将图片中的所有颜色信息去除,只保留灰度信息。如果你想要对去色后的效果进行微调,可以使用“图像”——“调整”——“亮度/对比度”或“图像”——“调整”——“色阶”等命令来进一步调整图像的亮度和对比度,使其更加符合你的需求。
方法二:使用“黑白”功能
与“去色”功能相比,“黑白”功能提供了更多的控制和调整选项,允许你独立调整每种颜色的亮度,从而实现更加精细的灰度图像效果。在PS的菜单栏中选择“图像”——“调整”——“黑白”,你将看到一个包含多种颜色滑块的对话框。通过拖动这些滑块,你可以增加或减少每种颜色在灰度图像中的贡献,从而创造出独特的视觉效果。例如,你可以增加红色滑块的亮度来使图像中的红色部分更加明亮,或者减少蓝色滑块的亮度来使图像中的蓝色部分更加暗淡。这一功能特别适合那些希望在去色的同时保留一定色彩倾向或对比度的用户。
方法三:使用“通道混合器”
对于追求极致控制和精确调整的用户来说,“通道混合器”是一个强大的工具。它不仅可以用于创建灰度图像,还可以用于创建各种特殊的色彩效果。在PS的菜单栏中选择“图像”——“调整”——“通道混合器”,你将看到一个允许你混合红色、绿色和蓝色通道的对话框。要创建灰度图像,你需要将“输出通道”设置为“灰度”,并调整红色、绿色和蓝色通道的系数。通常,一个简单而有效的设置是将红色、绿色和蓝色通道的系数都设置为相同的值(如33%、33%和33%),这样你就可以得到一个均衡的灰度图像。当然,你也可以根据自己的需要调整这些系数来创建不同的灰度效果。
方法四:使用“图层混合模式”
如果你想要对图片进行更复杂的处理或想要保留原始图片的某些颜色信息作为参考,你可以考虑使用图层混合模式来实现去色效果。首先,复制当前图层(通过按下Ctrl+J或选择菜单栏中的“图层”——“复制图层”),然后将新图层的混合模式设置为“灰度”。这样,新图层就会以灰度形式显示原始图片的内容,而原始图层则保持不变。你可以随时切换回原始图层来查看或编辑颜色信息,也可以在新图层上应用其他调整或滤镜来进一步处理灰度图像。
方法五:使用滤镜实现艺术效果
除了上述几种基本的去色方法外,PS还提供了许多滤镜和特效来帮助你创建独特的灰度图像效果。例如,“查找边缘”滤镜可以将图像转换为类似于线条画的灰度效果,“浮雕”滤镜则可以创建具有立体感的灰度图像。这些滤镜通常位于菜单栏中的“滤镜”——“风格化”或“滤镜”——“艺术效果”等子菜单下。你可以尝试应用不同的滤镜来查看它们对灰度图像的影响,并根据自己的喜好进行调整。
小贴士
1. 在进行去色操作之前,最好先备份原始图片,以防万一需要恢复到原始状态。
2. 在使用“黑白”或“通道混合器”等高级功能时,可以先使用“快照”功能保存当前状态,以便在需要时能够快速恢复到该状态。
3. 去色后的图像可能会显得过于单调或缺乏层次感,这时你可以考虑使用“滤镜”——“锐化”等命令来增强图像的细节和清晰度。
4. 如果你想要将灰度图像转换为其他色彩模式(如双色调、四色调等),可以使用“图像”——“模式”菜单下的相关命令来实现。
通过以上介绍,相信你已经掌握了如何在Adobe Photoshop中将图片去色的多种方法。无论是简单的“去色”功能,还是更加复杂和灵活的“黑白”、“通道混合器”等功能,都能帮助你轻松实现灰度图像的创建和编辑。希望这些技巧能够对你的图像处理工作有所帮助!
- 上一篇: 如何扎出清新的包包头?
- 下一篇: 工商银行网上如何查询账户余额?
新锐游戏抢先玩
游戏攻略帮助你
更多+-
05/04
-
05/04
-
05/04
-
05/04
-
05/04