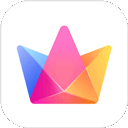轻松学会:电脑图片一键传至iPhone的妙招
要将电脑上的图片传到iPhone中,有多种方法可以选择,无论你是偏好使用苹果官方的iTunes工具,还是更倾向于利用云服务或者第三方应用,都能找到适合自己的方法。以下是几种常见且实用的方法,旨在帮助你轻松完成电脑到iPhone的图片传输。

使用iTunes进行图片传输
iTunes是苹果官方提供的管理iOS设备内容的软件,通过它你可以轻松地将图片从电脑传输到iPhone上。以下是具体步骤:

1. 下载并安装iTunes:首先,你需要确保电脑上安装了最新版本的iTunes。你可以从苹果官方网站下载并安装它。
2. 连接设备:使用USB线将你的iPhone连接到电脑上,并打开iTunes。
3. 选择设备:在iTunes界面中,你会看到一个代表你iPhone的设备图标,点击它。
4. 进入照片选项卡:点击左侧菜单栏中的“照片”选项卡。
5. 启用同步照片:勾选“同步照片”选项,并从下拉菜单中选择你想要同步的照片文件夹。如果你没有特定的文件夹,可以在电脑上新建一个文件夹,将想要同步的照片放入其中。
6. 开始同步:完成设置后,点击右下角的“应用”按钮。iTunes将开始同步照片到你的iPhone,同步完成后,你就可以在手机端查看到这些照片了。
使用iCloud进行图片同步
iCloud是苹果提供的一项云服务,它可以自动将你的照片同步到iPhone上。以下是如何使用iCloud将电脑上的图片传输到iPhone的步骤:
1. 登录iCloud:在电脑上访问iCloud.com,并登录你的Apple账户。
2. 选择照片服务:登录后,选择“照片”选项。
3. 上传照片:点击右上角的“上传照片”按钮,选择你想要导入的照片。这些照片将自动上传到iCloud照片库中。
4. 在iPhone上设置iCloud照片:在你的iPhone上,进入“设置”应用,选择“[你的名字]”>“iCloud”>“照片”,然后启用“iCloud照片图库”选项。
5. 同步照片:确保你的iPhone连接到了互联网,iCloud照片库中的照片将自动下载到你的iPhone相册中。
使用第三方应用进行图片传输
如果你不想使用iTunes或iCloud,还有许多第三方应用可以帮助你将电脑上的图片传输到iPhone。以下是一些常用的第三方应用和方法:
1. Coolmuster iOS Assistant
Coolmuster iOS Assistant是一款强大的工具,可以帮助你在没有iTunes的情况下将照片从电脑传输到iPhone。以下是具体步骤:
1. 下载并启动程序:首先,你需要从官方网站下载并安装Coolmuster iOS Assistant。
2. 连接设备:使用USB线将你的iPhone连接到电脑上,并启动Coolmuster iOS Assistant。
3. 选择照片选项卡:在程序界面中,选择“照片”选项卡。
4. 导入照片:点击“+”按钮,选择要传输的照片文件,然后点击“导出到”按钮并选择你的iPhone设备。很快,照片将从电脑传输到你的iPhone。
2. 腾讯微云
腾讯微云是一款类似于Dropbox的云存储服务,它为用户提供了一定量的免费存储空间。以下是使用腾讯微云将照片从电脑传输到iPhone的步骤:
1. 上传照片到微云:在电脑上访问微云官网并登录你的账户。创建一个文件夹,并通过点击“上传文件”选项将照片从你的电脑上传到你的微云账户。
2. 在iPhone上下载照片:在iPhone上打开微云应用并登录相同的账户,选择你之前上传的照片并下载到你的iPhone。
3. OneDrive
OneDrive是微软提供的云服务,它为用户免费提供5GB的存储空间。以下是使用OneDrive将照片从电脑传输到iPhone的步骤:
1. 上传照片到OneDrive:在电脑上安装OneDrive并运行程序,选择“照片”,然后将照片文件拖到程序中,点击“相机导入”。
2. 在iPhone上查看照片:在iPhone上打开OneDrive应用程序,你上传的照片将以原始质量显示,可以直接查看或下载。
4. AirDrop(仅限Mac电脑)
如果你的电脑是Mac,你可以利用AirDrop将图片从电脑传输到iPhone。以下是具体步骤:
1. 确保设备连接:确保你的Mac和iPhone都连接到了同一个Wi-Fi网络,并开启了蓝牙。
2. 设置AirDrop:在Mac上,打开“访达”侧边栏中的“AirDrop”,并将其设置为“所有人”。在iPhone上,前往“设置”>“通用”>“AirDrop”,同样设置为“所有人”。
3. 发送照片:在Mac上找到你想要传输的图片,右键点击选择“共享”>“AirDrop”,然后在弹出的列表中选择你的iPhone。在iPhone上点击“接受”即可开始传输图片。
使用
- 上一篇: 惩戒之箭应该如何选择天赋和符文?
- 下一篇: 一键搞定!轻松删除桌面顽固图标
新锐游戏抢先玩
游戏攻略帮助你
更多+-
05/04
-
05/04
-
05/04
-
05/04
-
05/04