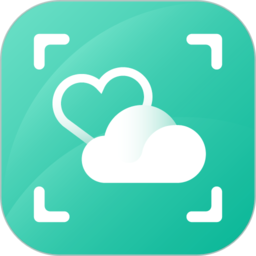打造专业级Word模板的绝妙技巧
在当今的工作与学习中,文档处理已成为不可或缺的一部分。而Microsoft Word作为一款功能强大的文字处理软件,不仅能够帮助我们高效地编写和编辑文档,还支持我们创建各种专业且个性化的模板,以应对不同场景的需求。下面,将从设计准备、结构搭建、样式设置、内容填充、自动化功能以及保存与分享六个维度,详细介绍如何用Word制作模板。

一、设计准备
制作一个优质的Word模板,首先需要明确模板的用途和目标受众。无论是用于会议记录、简历、报告还是合同,不同的模板有着不同的设计需求和风格要求。在着手设计前,不妨先搜集一些同类模板作为参考,明确自己模板的定位和特色。
1. 确定模板主题和风格
思考模板的整体色调、字体风格、布局和排版。
选用专业且易读的字体,如Arial、Calibri或Times New Roman。
确定颜色搭配,可使用公司或品牌的标准色彩。
2. 素材准备
搜集与主题相关的图片、图标和图形素材。
确保使用的素材具有商用版权或已获授权。
3. 工具选择
熟练掌握Word的基础操作,了解工具栏和菜单的功能。
如有需要,可以启用Word的开发者选项卡,以便使用更高级的功能。
二、结构搭建
模板的结构是其骨架,合理的布局和设计不仅使文档看起来更加专业,还能提高信息传达的效率。
1. 页面设置
设定合适的页边距、纸张方向和大小。
根据需要调整页眉和页脚的样式,添加页码或公司logo。
2. 段落和节
使用“节”功能,将文档分为不同的部分,每部分可以单独设置页眉、页脚和页码。
定义段落格式,包括缩进、行距和段落间距,确保文档整洁有序。
3. 模板框架
设计标题、副标题、正文、图片区域和页脚等区域的占位符。
使用“文本框”或“表格”创建固定格式的区域,便于后续内容的填充。
三、样式设置
样式是Word模板的灵魂,它们能够确保文档的一致性和专业性。通过设置和应用样式,可以大大提高文档编辑的效率。
1. 创建和应用样式
在“样式”面板中,点击“新建样式”创建自定义样式。
设置样式的字体、字号、颜色、段落格式和对齐方式。
为标题、副标题、正文等不同类型的文本设置不同的样式。
2. 更新样式
当需要修改某个样式的设置时,只需在“样式”面板中右键点击该样式,选择“修改”。
所有使用该样式的文本将自动更新为新的格式。
3. 标题层级
使用Word内置的标题样式(如标题1、标题2等),自动创建文档的目录和大纲。
标题样式还可以帮助在文档导航窗格中快速定位到特定部分。
四、内容填充
模板的结构和样式设计完成后,接下来是内容的填充。在这一步,不仅要关注内容的质量,还要确保内容的格式与模板整体风格一致。
1. 文本内容
根据模板的用途,编写相关的文本内容。
使用之前定义的样式,确保文本的格式正确。
2. 图片和图表
插入与主题相关的图片和图表,增强文档的可读性和吸引力。
使用“图片样式”和“图表样式”调整图片和图表的外观。
3. 表格
在需要展示数据或列表信息的地方插入表格。
设计表格的样式,包括边框、底纹和字体。
五、自动化功能
Word提供了许多自动化功能,能够显著提高模板的实用性和效率。
1. 字段和目录
使用“域”功能,插入页码、日期、文件名等动态内容。
创建文档的目录,自动更新标题和页码。
2. 邮件合并
对于需要批量发送的文档,如邀请函或通知,可以使用邮件合并功能。
在模板中定义邮件合并域,然后导入数据源,批量生成个性化文档。
3. 自动化文本
使用“自动图文集”功能,创建常用的短语或段落,方便在文档中快速插入。
定义自定义快捷键,快速应用特定的样式或格式。
六、保存与分享
制作完成的模板,需要妥善保存并分享给需要的人。
1. 保存为模板文件
在Word中,点击“文件”->“另存为”,选择“Word模板(.dotx)”格式。
这样保存的模板文件,可以在Word的新建文档窗口中找到并使用。
- 上一篇: 如何同时浏览和对比两个Excel工作表?
- 下一篇: 英雄联盟手游赏金猎人如何出装?
新锐游戏抢先玩
游戏攻略帮助你
更多+-
05/02
-
05/02
-
05/02
-
05/02
-
05/02