打造防篡改堡垒:轻松设置文件夹禁止写入权限
在现代计算机使用中,数据管理和文件安全是每位用户不可忽视的重要环节。为了保护敏感数据不被意外或恶意修改,我们经常需要设置文件夹的访问权限。其中,禁止文件夹写入是一项非常有效的措施。本文将详细介绍如何在不同的操作系统上实现这一功能,帮助用户更好地管理自己的文件和数据安全。
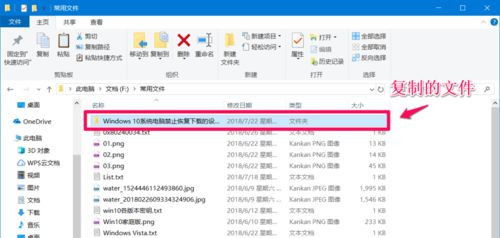
首先,我们来看Windows操作系统。Windows系统因其用户友好的界面和广泛的功能,在家庭和企业用户中都极受欢迎。为了保护文件夹不被写入,你可以通过以下几种方法来实现:
方法一:通过文件夹属性设置
1. 找到你想要保护的文件夹,右键点击它,选择“属性”。
2. 在弹出的属性窗口中,切换到“安全”选项卡。
3. 在安全选项卡中,你可以看到文件夹的当前权限列表。点击“编辑”按钮,以更改权限。
4. 在接下来的窗口中,选择你想要修改的用户或用户组,然后取消勾选“写入”权限。
5. 点击“应用”和“确定”按钮,保存更改。
方法二:通过高级安全设置
1. 同样,右键点击你想要保护的文件夹,选择“属性”,然后切换到“安全”选项卡。
2. 点击“高级”按钮,进入高级安全设置。
3. 在高级安全设置中,你可以看到更多的权限选项。点击“更改权限”按钮。
4. 取消勾选“允许父项的继承权限传播到该对象和所有子对象”,然后选择“复制”或“删除”以应用新的权限。
5. 在权限条目中,找到你想要修改的用户或用户组,取消勾选“写入”权限。
6. 点击“应用”和“确定”按钮,保存更改。
接下来,我们来看macOS操作系统。macOS因其稳定性和安全性,在创意设计领域和专业用户中非常受欢迎。在macOS上设置文件夹禁止写入,你可以通过以下步骤实现:
方法一:使用Finder的“获取信息”功能
1. 在Finder中,找到你想要保护的文件夹。
2. 右键点击文件夹,选择“获取信息”或按快捷键Command+I。
3. 在弹出的信息窗口中,切换到“共享与权限”选项卡。
4. 你可以看到文件夹的当前权限列表。点击锁图标以解锁权限更改。
5. 选择你想要修改的用户或用户组,然后取消勾选“写入”权限。
6. 点击锁图标以锁定权限更改,保存设置。
方法二:使用终端命令
1. 打开“终端”应用程序。
2. 使用`chmod`命令修改文件夹的权限。例如,要禁止所有用户写入文件夹,可以使用命令`chmod -w /path/to/folder`。
3. 使用`ls -l`命令查看文件夹的当前权限,确保更改已经生效。
除了Windows和macOS,Linux操作系统也是许多用户和企业的首选。Linux以其开源、自由和高度可定制性而闻名。在Linux上设置文件夹禁止写入,你可以通过以下步骤实现:
方法一:使用文件管理器
1. 打开你的文件管理器(如Nautilus、Dolphin等)。
2. 导航到你想要保护的文件夹。
3. 右键点击文件夹,选择“属性”或“权限”。
4. 在权限选项卡中,你可以看到文件夹的当前权限设置。
5. 选择你想要修改的用户或用户组,然后取消勾选“写入”权限。
6. 保存更改。
方法二:使用终端命令
1. 打开“终端”应用程序。
2. 使用`ls -l`命令查看文件夹的当前权限。
3. 使用`chmod`命令修改文件夹的权限。例如,要禁止所有用户写入文件夹,可以使用命令`chmod -w /path/to/folder`。
4. 再次使用`ls -l`命令查看文件夹的当前权限,确保更改已经生效。
此外,对于需要更高级权限管理的场景,你还可以考虑使用文件系统的访问控制列表(ACLs)。ACLs允许你为单个文件或文件夹设置更细粒度的权限控制。
在Windows上,你可以使用`icacls`命令来设置ACLs。例如,要禁止特定用户写入文件夹,可以使用命令`icacls "C:\path\to\folder" /deny UserName:(OI)(CI)W`。
在macOS和Linux上,你可以使用`setfacl`和`getfacl`命令来设置和查看ACLs。例如,要禁止特定用户写入文件夹,可以使用命令`setfacl -m u:UserName:0 /path/to/folder`。
除了上述方法外,还有一些第三方工具可以帮助你更轻松地管理文件夹权限。例如,在Windows上,你可以使用免费的文件夹加密软件或权限管理工具来设置更复杂的权限策略。这些工具通常提供用户友好的界面和更多的功能选项,使权限管理变得更加简单和高效。
然而,需要注意的是,无论使用哪种方法设置文件夹权限,都需要谨慎操作。错误地
- 上一篇: 揭秘“Skinny Love”的真正含义
- 下一篇: 怎样把光盘设置为电脑的第一启动项?
新锐游戏抢先玩
游戏攻略帮助你
更多+-
05/03
-
05/03
-
05/03
-
05/03
-
05/03









