一键恢复:清除IE浏览器被恶意篡改信息的有效方法
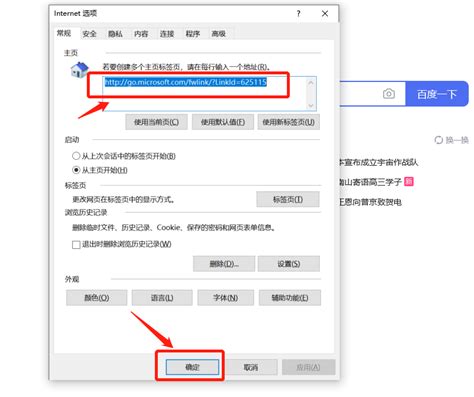
在使用Windows操作系统的过程中,许多用户都曾遇到过IE浏览器主页、搜索引擎等被恶意篡改的情况。这些恶意篡改不仅影响用户的正常使用,还可能带来安全风险。为了帮助大家有效解决这一问题,以下提供几种实用的方法,帮助清除IE浏览器被恶意篡改的信息。

方法一:手动修复IE浏览器设置
1. 恢复主页设置

打开IE浏览器,点击右上角的“齿轮”图标(设置菜单),选择“Internet选项”。在弹出的对话框中,找到“主页”选项卡,在“地址栏”中输入你希望设置为主页的地址,例如“http://www.baidu.com”,然后点击“应用”和“确定”按钮。

2. 恢复搜索引擎设置
同样在“Internet选项”对话框中,切换到“搜索”选项卡。在这里,你可以选择你信任的搜索引擎,如“百度”或“谷歌”,然后点击“设为默认”按钮。如果有不需要的搜索引擎,可以点击“管理搜索引擎”按钮,删除或禁用它们。
3. 重置IE浏览器
如果上述方法无法解决问题,可以尝试重置IE浏览器。在“Internet选项”对话框中,切换到“高级”选项卡,点击“重置”按钮。在弹出的对话框中,勾选“删除个人设置”,然后点击“重置”按钮。这将恢复IE浏览器的默认设置,并删除所有自定义设置和插件。
方法二:使用组策略编辑器防止IE被篡改
1. 打开组策略编辑器
按下“Win+R”键,输入“gpedit.msc”并按回车,打开组策略编辑器。
2. 定位到相关策略
在组策略编辑器中,依次展开“用户配置”→“管理模板”→“Windows组件”→“Internet Explorer”。
3. 配置策略
在右侧窗口中,找到“禁用更改主页设置”策略,双击打开。在弹出的对话框中,选择“已启用”,并在“主页”框中输入你希望设置为主页的地址,然后点击“应用”和“确定”按钮。
同样地,找到“禁用更改搜索引擎提供程序列表”策略,并进行类似配置。
方法三:使用注册表编辑器清除恶意篡改
1. 打开注册表编辑器
按下“Win+R”键,输入“regedit”并按回车,打开注册表编辑器。
2. 定位到相关注册表项
在注册表编辑器中,依次展开以下路径:
`HKEY_CURRENT_USER\Software\Microsoft\Internet Explorer\Main`
`HKEY_LOCAL_MACHINE\Software\Microsoft\Internet Explorer\Main`
3. 修改注册表项
在右侧窗口中,找到名为“Start Page”的项,双击打开。在弹出的对话框中,将“数值数据”框中的内容修改为你希望设置为主页的地址,然后点击“确定”按钮。
如果找不到“Start Page”项,可以右键点击空白处,选择“新建”→“字符串值”,然后命名为“Start Page”,并设置相应的数值数据。
4. 清理其他可能的恶意项
在注册表编辑器中,继续搜索其他可能与恶意篡改相关的注册表项,如“SearchScopes”、“SearchProvider”等,并根据需要进行修改或删除。
方法四:使用安全软件检测和清除恶意插件
1. 安装安全软件
下载并安装一款可信赖的安全软件,如360安全卫士、腾讯电脑管家等。
2. 进行全盘扫描
打开安全软件,选择“全盘扫描”功能,对系统进行全面检测。
3. 清除恶意插件
扫描完成后,安全软件会列出检测到的恶意插件和威胁。根据提示,选择“清理”或“删除”操作,彻底清除这些恶意插件。
4. 修复浏览器设置
部分安全软件还提供了浏览器修复功能。在清理完恶意插件后,可以使用这些功能来修复被篡改的浏览器设置。
方法五:备份和恢复系统
如果以上方法都无法解决问题,且你担心在修复过程中可能损坏系统文件或丢失重要数据,可以考虑使用系统备份和恢复功能。
1. 创建系统备份
在Windows操作系统中,可以使用“备份和还原(Windows 7)”或“备份设置(Windows 10/11)”功能来创建系统备份。这样,在出现问题时,可以恢复到之前的备份状态。
2. 恢复系统备份
如果系统出现问题,可以使用之前创建的系统备份来恢复系统。在恢复过程中,请确保选择正确的备份
- 上一篇: 打造个性化暴走漫画:在线创作全攻略
- 下一篇: 《御龙在天》新手必看:重剑刺杀系加点攻略
新锐游戏抢先玩
游戏攻略帮助你
更多+-
05/02
-
05/02
-
05/02
-
05/02
-
05/02









