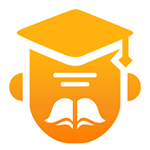在Word中设置从任意页开始页码的方法
Word作为一款功能强大的文字处理软件,为用户提供了丰富的编辑和排版功能,其中页码的设置就是一项非常实用的功能。在很多情况下,我们需要在Word文档的特定页开始设置页码,比如从文档的第三页或第五页开始,而不是从第一页。这种需求在撰写书籍、报告或论文时尤为常见。本文将详细介绍如何在Word中从任意页开始设置页码,以满足不同用户的需求。

Word如何从任意页开始设置页码
在Word中从任意页开始设置页码,可以通过几种不同的方法实现。以下是几种常见的方法,供您参考和选择。
方法一:使用页面布局和分节符
1. 打开Word文档:首先,打开你需要设置页码的Word文档。
2. 定位光标:将鼠标光标移动到你要开始设置页码的那一页的前一页的末尾。例如,如果你想从第三页开始设置页码,就将光标放在第二页的末尾。
3. 插入分节符:
点击菜单栏中的“布局”选项卡。
在“页面设置”组中,点击“分隔符”按钮。
在弹出的对话框中,选择“下一页”,然后点击“确定”。
4. 断开链接:
将光标移动到第三页的页眉或页脚区域(双击页面顶部或底部)。
在“页眉和页脚工具”选项卡中,找到并点击“链接到前一节”按钮(通常显示为“与上一节相同”的图标),断开与前一节的链接。
5. 设置页码:
在“页眉和页脚工具”选项卡中,点击“页码”按钮。
在弹出的菜单中,选择你想要的页码位置和样式。
在弹出的“页码格式”对话框中,勾选“起始页码”,并输入你想要开始的页码数字(例如1)。
点击“确定”按钮,完成页码设置。
方法二:直接设置起始页码
如果你已经插入了页码,但希望从某一页开始重新设置页码,可以使用以下步骤:
1. 打开Word文档:打开你需要设置页码的Word文档。
2. 定位光标:将鼠标光标移动到你要开始设置页码的那一页。
3. 打开页面设置:
点击菜单栏中的“页面布局”选项卡。
在“页面设置”组中,点击“页边距”按钮。
在弹出的下拉菜单中,选择“自定义页边距”。
4. 设置起始页码:
在弹出的“页面设置”对话框中,选择“版式”选项卡。
在“页码”部分,勾选“起始页码”复选框。
在文本框中输入你要开始的页码数字(例如1)。
点击“确定”按钮,完成设置。
5. 更新页码:
如果文档中已经存在页码,你需要更新它们以反映新的起始页码。
点击菜单栏中的“插入”选项卡。
在“页眉和页脚”组中,点击“页码”按钮。
在弹出的菜单中,选择“更新页码”选项。
在弹出的对话框中,选择“更新整篇文档”或“更新当前页及以后”,然后点击“确定”按钮。
方法三:使用“域代码”实现复杂页码设置
对于一些更复杂的页码设置需求,比如在不同的章节使用不同的页码格式或起始页码,你可以使用Word的“域代码”功能。以下是具体步骤:
1. 打开Word文档:打开你需要设置页码的Word文档。
2. 插入分节符:按照方法一中的步骤,在需要开始新页码的地方插入分节符。
3. 断开链接:按照方法一中的步骤,断开新节与前节的页眉或页脚链接。
4. 进入页眉或页脚编辑模式:双击新节的页面顶部或底部,进入页眉或页脚编辑模式。
5. 插入页码域代码:
在页眉或页脚区域,按`Ctrl+F9`键插入域代码括号`{}`。
在括号内输入`PAGE`(表示当前页码)。
如果需要设置起始页码,可以在括号内输入`PAGE \* Arabic \s N`(其中`N`是你想要开始的页码数字)。
注意:输入域代码时,要确保使用英文标点符号,并且域代码中的空格是必需的。
6. 更新域代码:按`F9`键更新域代码,查看页码效果。
7. 调整页码样式:如果需要,你可以通过调整字体、大小和颜色等属性来更改页码的样式。
方法四:使用VBA
- 上一篇: 郑州核酸检测多久出结果及有效期详解
- 下一篇: 5分钟速成!12款绝美扎发教程,轻松出门美美哒
新锐游戏抢先玩
游戏攻略帮助你
更多+-
05/03
-
05/03
-
05/03
-
05/03
-
05/03