PS添加图片水印教程
PS作为一款功能强大的图像处理软件,广泛应用于各类图像编辑和设计工作。而在处理图像时,给图片添加水印是一种常见的保护原创版权和宣传品牌的方式。今天,我们就来详细讲解一下如何在PS中给图片添加水印,让你的作品更加专业和安全。

首先,你需要准备好你的图片和水印素材。水印可以是文字、图标或者图片,根据你的需求来定制。准备好这些素材后,打开PS软件,新建一个工作空间,然后将你的图片导入到PS中。

导入图片后,你可以在PS的菜单栏中找到“文件”——“打开”,然后选择你的水印素材文件。如果你的水印是一个简单的文字,你可以直接在PS的工具栏中选择“文字工具”(快捷键T),然后在图片上点击并输入你想要的水印内容。在输入文字后,你可以通过上方的文字属性栏调整字体、大小、颜色和排列方式,以达到你想要的效果。

如果你的水印是一个图标或者小图片,你需要先将这个素材文件打开,然后使用“移动工具”(快捷键V)将这个水印素材拖动到你的主图片上。此时,你会看到一个图层窗口,你的水印素材会作为一个新的图层出现在这个窗口中。

接下来,你需要调整水印图层的位置和大小。你可以使用“移动工具”来拖动水印到图片上的合适位置。要调整水印的大小,你可以按住“Ctrl+T”(Mac上是“Cmd+T”),此时你会看到一个边框出现在水印周围,你可以通过拖动边框的角落来调整水印的大小。调整完毕后,按“Enter”键确认变换。
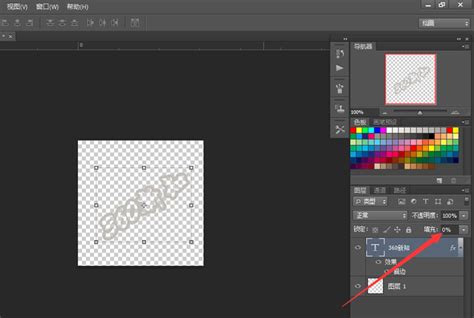
为了让水印更好地融入图片,你可能需要调整水印图层的不透明度或者混合模式。在图层窗口中,你可以看到一个不透明度滑块,通过拖动这个滑块,你可以调整水印的透明度,使其不会过于突兀。此外,你还可以尝试不同的混合模式,比如“叠加”、“柔光”或者“正片叠底”,这些混合模式可以让水印与图片的色彩更加和谐。
有时候,你可能想要在水印周围添加一些阴影或者高光效果,以增强水印的立体感。这可以通过“图层样式”来实现。在图层窗口中,右键点击水印图层,然后选择“混合选项”,你会看到一个弹出窗口,里面包含了各种图层样式。你可以尝试添加“投影”、“内发光”、“外发光”等效果,通过调整这些效果的参数,你可以得到你想要的视觉效果。
如果你想要让你的水印更加独特和个性化,你可以尝试使用PS中的滤镜功能。比如,你可以给水印添加一个“模糊”滤镜,使其看起来更加柔和;或者添加一个“纹理”滤镜,让水印呈现出不同的材质效果。滤镜的使用需要一定的经验和技巧,但一旦掌握,你就可以创造出独一无二的水印效果。
对于需要批量添加水印的图片,PS也提供了便捷的解决方案。你可以使用“动作”功能来记录你的水印添加过程,然后批量应用到其他图片上。首先,你需要录制一个动作:在菜单栏中找到“窗口”——“动作”,然后创建一个新动作集和动作。开始录制后,按照上面的步骤添加水印,完成后停止录制。这样,你就创建了一个水印添加的动作。接下来,你可以使用“文件”——“自动”——“批处理”功能,选择你的动作和你想要处理的图片文件夹,PS就会自动为你所有的图片添加水印了。
在添加水印时,还需要注意一些版权和法律问题。确保你的水印不会侵犯他人的版权或者商标权。如果你的水印中包含了他人的作品或者标志,你需要获得相应的授权或许可。此外,在添加水印时,也要注意不要遮挡图片中的重要信息或者影响图片的整体美观。
最后,完成水印添加后,你需要保存你的图片。在保存时,建议选择一种高质量的图片格式,比如PNG或者TIFF,以保留图片的细节和色彩信息。如果你需要分享或者发布你的图片,在上传前,也请确保你的水印清晰可见,以达到最佳的宣传效果。
总结一下,使用PS给图片添加水印是一个简单但非常有用的过程。通过掌握上述技巧和方法,你可以轻松为你的图片添加独特且个性化的水印,保护你的原创版权和宣传你的品牌。同时,也需要注意遵守相关的法律法规和版权要求,避免不必要的法律纠纷。
此外,随着PS的不断更新和升级,也会有一些新的功能和工具出现,这些可能会让你的水印添加过程更加高效和便捷。因此,建议你定期更新你的PS软件,并关注相关的教程和资讯,以保持你的技能和知识的更新。
在PS中给图片添加水印,不仅是对你作品的保护,也是对你个人或品牌的一种宣传。通过巧妙地设计你的水印,你可以让你的作品在众多图片中脱颖而出,吸引更多人的关注和喜爱。所以,不妨现在就打开PS,开始为你的图片添加水印吧!
最后,希望这篇关于如何在PS中给图片添加水印的文章对你有所帮助。如果你有任何疑问或者建议,欢迎在评论区留言交流。让我们一起学习、进步,共同创造更多美好的作品!
- 上一篇: 揭秘!《火影忍者》中佐助与大蛇丸激烈对战是在哪一集?
- 下一篇: 如何查询新股申购是否中签?
新锐游戏抢先玩
游戏攻略帮助你
更多+-
05/03
-
05/03
-
05/03
-
05/03
-
05/03









