Win7电脑设置定时自动关机的步骤
Win7电脑设置定时自动关机的方法多种多样,无论你是希望临时设置一次关机,还是想要每天或每周定时自动关闭电脑,都能找到适合自己的方法。以下是几种常用的设置方式,帮助你轻松实现Win7电脑的定时自动关机。

方法一:通过命令提示符设置
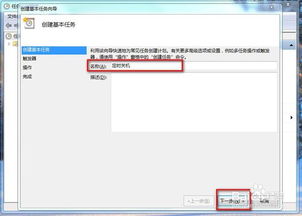
1. 打开命令提示符:

首先,点击“开始”菜单,在搜索框中输入“cmd”,然后按回车键,即可打开命令提示符窗口。
2. 输入关机命令:
在命令提示符窗口中输入以下命令:
```shell
shutdown -s -t 3600
```
这里的“3600”表示3600秒后自动关机,你可以根据需要调整这个时间(单位为秒)。
3. 确认命令:
按下回车键后,系统会提示你将在指定时间后关机。
这种方法适合临时设置自动关机,比如在晚上工作结束后,你希望电脑在一段时间后自动关闭。
方法二:通过任务计划程序设置
对于需要定期自动关机的用户,使用任务计划程序是一个更合适的选择。
1. 打开任务计划程序:
点击“开始”菜单,在搜索框中输入“任务计划程序”,然后按回车键,打开任务计划程序窗口。
2. 创建基本任务:
在任务计划程序的右侧操作面板中,选择“创建基本任务”。
3. 设置任务名称和触发器:
在弹出的对话框中,输入任务名称(如“定时关机”),并选择触发器(如“每天”或“每周”)。
4. 设置时间和频率:
设置具体的时间和频率,例如,如果你选择“每天”,则需要设置每天关机的时间。
5. 选择启动程序:
在选择操作页面,选择“启动程序”。
6. 输入关机命令:
在“程序/脚本”框中输入“shutdown”,在“添加参数”框中输入“-s”。如果你希望强制关闭正在运行的应用程序,可以添加“-f”参数(即“-f -s”)。
7. 完成设置:
点击“完成”按钮,任务计划程序会自动添加这个任务。你可以在任务计划程序的主界面中查看和管理这个任务。
方法三:通过控制面板设置
Win7的控制面板也提供了设置定时自动关机的功能,尽管这种方法相对来说步骤较多,但仍然是一个可行的方法。
1. 打开控制面板:
点击“开始”菜单,然后选择“控制面板”。
2. 进入系统和安全:
在控制面板中,找到并点击“系统和安全”选项。
3. 选择电源选项:
在系统和安全界面中,点击“电源选项”。
4. 更改计划设置:
在电源选项界面中,选择你当前使用的电源计划,然后点击“更改计划设置”。
5. 更改高级电源设置:
在更改计划设置界面中,点击“更改高级电源设置”。
6. 设置关机时间:
在高级电源设置界面中,找到“睡眠”选项,然后展开“允许混合睡眠”或“允许使用唤醒定时器”等选项(具体路径可能因电源计划而异)。在这里,你可以设置一个定时器,使其在特定时间关闭电脑。不过,需要注意的是,这种方法的设置相对复杂,并且不如直接使用命令提示符或任务计划程序直观。
方法四:使用第三方软件设置
除了系统自带的功能外,你还可以使用一些第三方软件来设置定时自动关机。这些软件通常提供了更多的选项和更灵活的设置方式。
1. 下载并安装软件:
选择一个可信赖的第三方软件,如“Wise Auto Shutdown”,然后下载并安装它。
2. 打开软件并设置:
安装完成后,打开软件。在软件界面中,你可以选择关机、重启或注销等选项,并设置具体的时间和日期。
3. 开始任务:
设置好时间和选项后,点击“开始”按钮,软件就会在指定的时间执行关机任务。
通过第三方软件,你还可以设置更多的选项,如延迟关机、定时重启等,提供了更大的灵活性。不过,需要注意的是,在使用第三方软件时,要确保其来源可靠,避免下载和安装恶意软件。
注意事项
1. 保存工作:
在设置自动关机前,确保你已经保存了所有重要的工作,以免因自动关机而导致数据丢失。
2. 避免关键操作:
在确认要自动关机的前,避免进行关键操作,如游戏、视频通话等,以免因自动关机而影响使用体验。
3. 取消关机计划:
如果你中途后悔了,或者快到关机的时间了,但你还有重要的工作没有做完,
- 上一篇: 电脑键盘全键功能图文详解
- 下一篇: 揭秘赛尔号:麒麟炽天之轮的终极制胜策略与打法技巧
新锐游戏抢先玩
游戏攻略帮助你
更多+-
05/02
-
05/02
-
05/02
-
05/02
-
05/02












