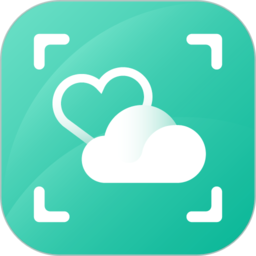Win7轻松变身WiFi热点:详细设置教程来袭!
Win7如何轻松设置WiFi热点?详细步骤带你玩转无线共享
在日常生活中,我们常常遇到需要将电脑的网络连接共享给其他设备的情况,比如在没有路由器的情况下让手机、平板等设备通过电脑上网。这时候,设置WiFi热点就成了最佳选择。那么,在Windows 7系统下,如何设置WiFi热点呢?接下来,我们就来详细讲解一下。

准备工作
在设置WiFi热点之前,你需要确保以下几点:

1. 操作系统:你的电脑需要运行Windows 7系统。
2. 无线网卡:你的电脑需要有一个可用的无线网卡,这是开启WiFi热点的关键设备。
3. 网络连接:你的电脑已经连接上了互联网,可以通过有线或无线方式连接。
方法一:通过系统自带的网络共享功能
步骤一:打开网络和共享中心
首先,点击屏幕右下角的网络图标,右键选择“打开网络和共享中心”。
步骤二:管理无线网络
进入“网络和共享中心”后,点击左侧的“管理无线网络”。
步骤三:添加临时网络
在管理无线网络界面,点击左侧的“添加”选项,然后选择“创建临时网络”。
步骤四:设置网络名称和密码
接下来,你需要设置这个临时网络的名称(SSID)和密码。选择一个易于识别的名称,并设置一个强密码以确保网络安全。
步骤五:启动网络
完成设置后,点击“下一步”,Windows 7将自动启动这个临时网络。此时,你的电脑就已经成为了一个WiFi热点,其他设备可以搜索并连接到这个网络。
方法二:通过命令提示符设置WiFi热点
步骤一:打开命令提示符
首先,通过任务栏左下角的搜索功能搜索“CMD”,找到CMD程序后右键选择“以管理员身份运行”。
步骤二:输入命令设置网络
在命令提示符窗口中,输入以下命令并按回车:
```shell
netsh wlan set hostednetwork mode=allow ssid=你的热点名称 key=你的密码
```
这里的`你的热点名称`和`你的密码`需要替换为你想要设置的热点名称和密码。
步骤三:打开网络和共享中心
设置完毕后,回到“网络和共享中心”。
步骤四:更改适配器设置
在“网络和共享中心”页面,点击左侧的“更改适配器设置”。
步骤五:设置网络共享
找到你的无线网卡(通常是“无线网络连接”或“Wi-Fi”),右键点击并选择“属性”。在“共享”选项卡中,勾选“允许其他网络用户通过此计算机的Internet连接来连接”,并在下拉菜单中选择你想要共享的网络连接(通常是你的有线网络连接)。
步骤六:启动热点
再次打开命令提示符,输入以下命令并按回车:
```shell
netsh wlan start hostednetwork
```
此时,你的Win7热点应该已经成功开启。你可以通过其他设备搜索并连接到这个热点。
方法三:使用第三方软件设置WiFi热点
如果你觉得上述方法比较复杂,也可以选择使用第三方软件来设置WiFi热点。例如,Connectify Hotspot就是一款非常流行的免费软件。
步骤一:下载并安装软件
首先,你需要从官方网站下载Connectify Hotspot并安装到你的电脑上。
步骤二:设置热点名称和密码
打开Connectify Hotspot软件,在界面上设置WiFi热点名称和密码。
步骤三:启动热点
点击“开始”按钮,Connectify Hotspot将自动设置并启动WiFi热点。
步骤四:连接设备
此时,你的电脑已经成为了一个WiFi热点,其他设备可以搜索并连接到这个网络。
小贴士
1. 确保网络安全:在设置WiFi热点时,一定要设置一个强密码,以防止他人未经授权地连接到你的网络。
2. 管理连接设备:你可以通过“网络和共享中心”或第三方软件来查看和管理连接到你的WiFi热点的设备。
3. 节省电量:如果你的电脑是通过电池供电的,开启WiFi热点会消耗较多的电量。因此,在不使用热点时,记得及时关闭。
4. 网络速度:由于WiFi热点是通过你的电脑进行网络连接的,因此网络速度可能会受到一定影响。特别是当你的电脑同时连接了多个设备时,网络速度可能会明显下降。
结语
通过以上三种方法,你可以在Windows 7系统上轻松设置WiFi热点,让其他设备通过你的电脑共享网络连接。无论是通过系统自带的网络共享功能、命令提示符还是第三方软件,都能满足你的需求。选择一种最适合你的方法,让你的无线生活更加便捷和高效。
现在,你已经掌握了在Windows 7系统下设置WiFi热点的技巧,不妨试试看吧!让你的手机、平板等设备随时随地都能享受到互联网的便利。
- 上一篇: 芒果TV弹幕消失了怎么办?
- 下一篇: 详解Gamma分布的定义与特性
新锐游戏抢先玩
游戏攻略帮助你
更多+-
05/02
-
05/02
-
05/02
-
05/02
-
05/02