任务栏变宽如何恢复?
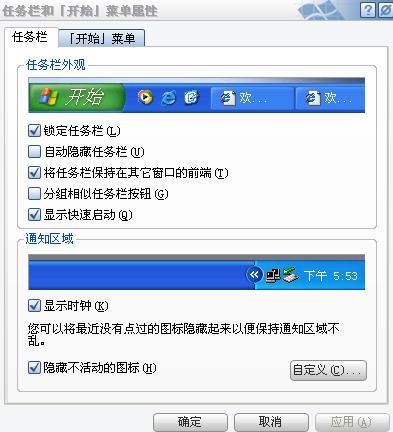
嘿,亲爱的电脑用户们!你们有没有遇到过这样的尴尬时刻:一不留神,任务栏竟然变宽了,像是吃了发酵粉一样,占据了屏幕的一大块地方,既影响美观又妨碍操作。别急,别慌,今天就让我们一起来解决这个问题,让你的电脑任务栏恢复原有的苗条身姿,只需三步,轻松搞定!
一、任务栏变宽的原因:小小的误操作
首先,我们来了解一下任务栏为什么会变宽。其实,这通常是由于我们在不经意间进行了一些小小的误操作导致的。比如,你可能在拖动任务栏的时候不小心拉宽了它,或者是在设置里更改了某些选项,让任务栏的显示方式发生了变化。不过,别担心,这些误操作都是可逆的,我们完全可以通过一些简单的步骤来恢复原状。
二、三步走战略:轻松调整任务栏宽度
既然知道了任务栏变宽的原因,那我们就来对症下药,用三步走战略轻松调整任务栏的宽度。
第一步:直接拖动还原
这是最简单、最直接的方法,适用于大多数任务栏变宽的情况。你只需要将鼠标指针移动到任务栏的边缘,当鼠标指针变成双向箭头时,按住鼠标左键不放,然后向屏幕的内侧拖动任务栏,直到它恢复到你满意的宽度为止。松开鼠标左键,你会发现任务栏已经成功地变窄了,是不是很简单呢?
不过,需要注意的是,有些用户可能会发现他们的任务栏无法拖动。这可能是因为任务栏被锁定了。在这种情况下,你需要先解锁任务栏才能进行拖动操作。具体方法是:在任务栏的空白处点击鼠标右键,选择“锁定任务栏”选项,将其前面的勾选去掉,这样任务栏就可以被拖动了。
第二步:属性设置调整
如果第一步的拖动方法没有奏效,或者你想要更精确地控制任务栏的宽度,那么你可以尝试通过属性设置来调整。具体步骤如下:
1. 在任务栏的空白处点击鼠标右键,选择“属性”选项,打开任务栏和开始菜单属性对话框。
2. 在对话框中,你可以看到“任务栏”选项卡,其中有一个“使用小图标”的选项。勾选这个选项可以让任务栏上的图标变小,从而间接地让任务栏变窄。当然,如果你想要更直接地调整任务栏的宽度,你可以尝试更改“任务栏在屏幕上的位置”或者“任务栏按钮”的设置,但这些设置通常不会直接影响任务栏的宽度,而是改变任务栏的布局和显示方式。
3. 不过,在这里我们要介绍的是一个隐藏的技巧:在任务栏属性对话框中,你还可以看到一个“屏幕上的任务栏位置”的选项。默认情况下,任务栏是停靠在屏幕底部的。但你可以尝试将其更改为“左侧”或“右侧”,然后再次拖动任务栏的边缘,你会发现任务栏的宽度现在可以更灵活地调整了。调整完成后,再将任务栏的位置改回“底部”即可。
第三步:注册表大法
如果以上两步都没有解决问题,或者你想要更深入地探索任务栏的宽度调整方法,那么你可以尝试通过修改注册表来实现。不过需要注意的是,修改注册表是一项风险较高的操作,如果不慎出错可能会导致系统不稳定或无法启动。因此,在进行此操作之前,请务必备份你的注册表和重要数据。
具体步骤如下:
1. 按下键盘上的“Win+R”组合键,打开运行对话框,输入“regedit”并按回车键打开注册表编辑器。
2. 在注册表编辑器中,按照以下路径找到对应的键值:
HKEY_CURRENT_USER\Control Panel\Desktop\WindowMetrics
3. 在这个路径下,你可以看到很多与桌面和任务栏相关的设置项。其中,“AppliedDPI”和“LoggedPixelsPerInch”这两个值可能会影响任务栏的宽度。不过,直接修改这些值可能会导致不可预测的结果。因此,我们建议你不要直接修改它们,而是尝试通过其他方式来调整任务栏的宽度。
然而,有些用户可能会发现他们的注册表中没有这些值。这可能是因为他们的系统版本或设置与示例不同。在这种情况下,你可以尝试查找与任务栏宽度相关的其他键值,或者参考其他用户的经验来进行修改。但请记住,修改注册表是一项风险较高的操作,请务必谨慎进行。
不过,虽然理论上可以通过修改注册表来调整任务栏的宽度,但实际上这种方法并不常用且风险较大。因此,如果你不是资深的电脑用户或者没有把握进行此类操作的话,我们建议你还是采用前面提到的拖动或属性设置的方法来调整任务栏的宽度。
三、预防胜于治疗:避免任务栏再次变宽
解决了任务栏变宽的问题之后,我们还需要注意一些预防措施,避免它再次发生。比如:
谨慎进行拖动操作:在拖动任务栏或其他窗口时,要确保你的操作是准确的,避免不小心拉宽任务栏。
不要随意更改系统设置:在系统设置中进行更改时,要仔细阅读每个选项的描述和说明,确保你了解每个选项的作用和影响。
定期备份注册表和重要数据:在进行任何可能影响系统稳定性的操作之前(如修改注册表、安装新软件等),都要先备份
- 上一篇: 《魔兽世界黑暗之心任务怎么做?详细攻略带你轻松完成!》
- 下一篇: 如何轻松下载《天下3》游戏
新锐游戏抢先玩
游戏攻略帮助你
更多+-
05/03
-
05/03
-
05/03
-
05/03
-
05/03









