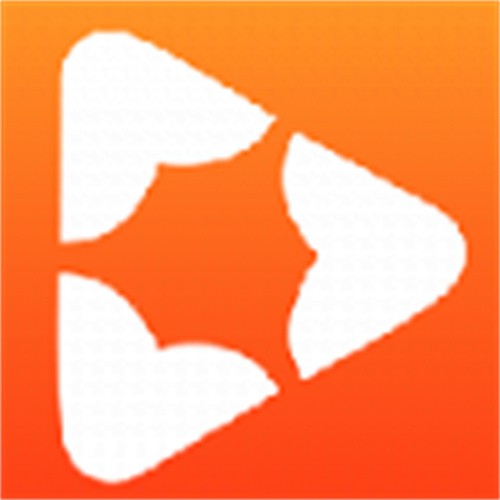高效恢复已删除文件的方法
在日常生活和工作中,我们经常会遇到误删文件的情况,无论是重要的文档、珍贵的照片还是工作项目资料,一旦丢失都可能带来不小的麻烦。幸运的是,随着技术的发展,有多种方法可以帮助我们恢复被删除的文件。本文将详细介绍几种常见的文件恢复方法,包括从回收站恢复、使用备份恢复、以及借助第三方软件进行恢复,同时也会分享一些预防文件丢失的小技巧。
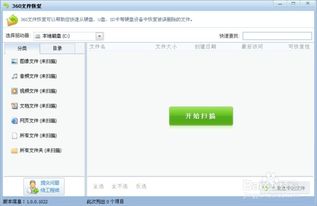
一、从回收站恢复
大多数操作系统都提供了回收站(或废纸篓)功能,这是恢复误删文件最直接、最简单的方法。
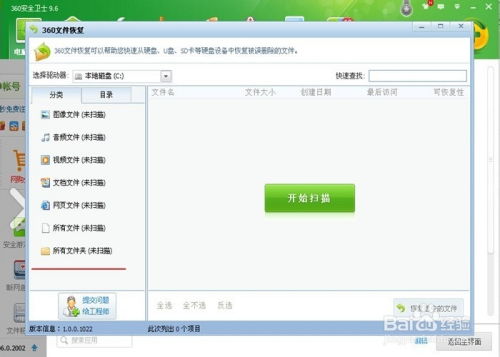
Windows系统:
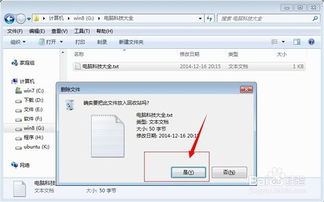
1. 打开回收站:双击桌面上的“回收站”图标,或在文件资源管理器中找到“回收站”。
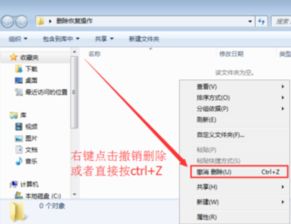
2. 查找文件:在回收站中浏览,找到你想要恢复的文件或文件夹。
3. 恢复文件:右键点击目标文件,选择“还原”,或直接将文件拖放到你想要存放的位置。
Mac系统:
1. 打开废纸篓:在Dock栏中找到并点击“废纸篓”图标。
2. 查找文件:在废纸篓中查找你想要恢复的文件。
3. 恢复文件:右键点击文件,选择“放回原处”,或直接将文件拖放到你想要存放的位置。
二、使用备份恢复
养成定期备份的好习惯,可以在文件丢失时迅速恢复。
外部存储设备备份:
1. 连接备份设备:将你的外部硬盘、U盘或存储卡连接到电脑上。
2. 浏览备份内容:打开备份设备,找到你备份文件的目录。
3. 复制文件:找到需要恢复的文件,复制并粘贴到你想要存放的位置。
云备份服务:
1. 登录云服务账户:打开云服务应用或网站,登录你的账户。
2. 定位备份文件:在云服务中找到你备份文件的目录。
3. 下载文件:选择你想要恢复的文件,点击下载并保存到本地。
系统自带备份工具:
Windows系统(使用文件历史记录):
1. 打开设置:点击开始菜单,选择“设置” > “更新与安全” > “备份”。
2. 查找文件历史记录:在备份页面,点击“添加驱动器”以选择备份位置,然后开启“自动备份我的文件”。
3. 恢复文件:在备份位置找到文件,复制并粘贴到原位置或其他你想要存放的位置。
Mac系统(使用Time Machine):
1. 连接Time Machine备份磁盘:将你的Time Machine备份磁盘连接到Mac。
2. 打开Time Machine:在菜单栏中找到Time Machine图标,点击它以打开Time Machine界面。
3. 查找并恢复文件:在Time Machine界面中,浏览备份时间线,找到你误删文件的时间点,选择并恢复文件。
三、借助第三方软件进行恢复
如果文件既不在回收站也不在备份中,可以尝试使用第三方数据恢复软件。这类软件能够扫描硬盘,寻找被删除但尚未被覆盖的数据。
选择可靠的恢复软件:
1. 网络搜索:在搜索引擎中输入“数据恢复软件”,查找并筛选出评价高、用户多的软件。
2. 查看软件功能:确保软件支持你想要恢复的文件类型,并且适用于你的操作系统。
3. 阅读用户评价:查看其他用户的评价,了解软件的恢复效果、操作便捷性和安全性。
使用软件进行恢复:
1. 下载安装:下载并安装选定的数据恢复软件。
2. 启动软件:打开软件,根据软件提示选择扫描位置(如整个硬盘、特定分区或外部存储设备)。
3. 开始扫描:点击“扫描”按钮,等待软件完成扫描过程。扫描时间取决于你的硬盘大小和扫描范围。
4. 预览并恢复文件:扫描完成后,浏览扫描结果,找到你想要恢复的文件。在确认文件无误后,选择文件并点击“恢复”按钮。注意,为了避免数据覆盖,恢复的文件最好保存到另一个位置,而不是原位置。
四、预防文件丢失的小技巧
为了避免文件丢失的困扰,我们可以采取以下预防措施:
1. 定期备份:无论是使用外部存储设备还是云备份服务,都要养成定期备份的好习惯。
2. 小心操作:在删除文件前,务必确认文件是否需要保留。可以使用Ctrl+Z(Windows)或Cmd+Z(Mac)快捷键撤销删除操作。
3. 启用文件历史记录或Time Machine:在Windows和Mac系统中,启用文件历史记录或Time Machine功能,可以自动备份文件。
4. 避免使用不可靠的软件:避免下载和使用来源不明的软件,以免它们携带病毒
- 上一篇: 2022世界杯直播观看渠道推荐
- 下一篇: 打造U盘启动神器:UltraISO(软碟通)全面制作教程
新锐游戏抢先玩
游戏攻略帮助你
更多+-
04/28
-
04/28
-
04/28
-
04/28
-
04/28