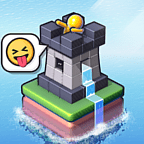如何开启iPad的画中画功能?
iPad画中画功能开启指南

iPad的画中画功能是一项非常实用的特性,它允许用户在一个应用内观看视频的同时,还能在屏幕上使用其他应用。这种多任务处理方式极大地提高了iPad的效率和娱乐性。下面,我们就来详细介绍一下如何在iPad上开启和使用画中画功能。

一、画中画功能简介
画中画(Picture-in-Picture,简称PiP)功能允许你在使用iPad时,将视频窗口缩小并拖动到屏幕的任意位置,同时继续播放视频。这样,你就可以一边观看视频教程、直播或电影,一边浏览网页、回复消息或进行其他操作。

二、检查iPad兼容性
首先,要确保你的iPad支持画中画功能。该功能从iOS 9开始引入,但并非所有iPad型号都支持。一般来说,运行iOS 9或更高版本的iPad Air、iPad mini 2及以上型号、iPad Pro以及后续发布的iPad型号都支持画中画。

三、开启画中画功能的步骤
1. 更新iOS系统
确保你的iPad已经更新到最新的iOS版本。苹果会定期发布系统更新,其中可能包含对画中画功能的改进或修复。
打开“设置”应用。
点击“通用”。
选择“软件更新”。
如果有可用的更新,点击“下载并安装”。
2. 在支持的应用中启用画中画
并非所有应用都支持画中画功能,但大多数视频流媒体应用(如YouTube、Netflix、Hulu等)以及Safari浏览器中的视频播放都支持此功能。
打开一个支持画中画功能的应用,并播放一个视频。
在视频播放时,你会看到一个小的画中画图标(通常是一个方框内有一个小方框的图标)出现在视频窗口的某个角落。
点击这个图标,视频窗口就会缩小并浮动在屏幕上,同时你可以继续在该应用内或切换到其他应用进行操作。
3. 调整画中画窗口大小和位置
点击并拖动画中画窗口的边缘,可以调整其大小。
点击并拖动窗口的标题栏(通常是视频标题或播放进度条所在的区域),可以将其移动到屏幕的任意位置。
4. 控制画中画播放
在画中画窗口中,你可以使用播放/暂停、快进/后退、音量调节等控制按钮。
如果需要全屏播放视频,只需点击画中画窗口即可。
四、使用画中画功能的场景示例
1. 边看视频边做笔记
如果你正在观看一个教学视频,并希望同时做笔记或查阅相关资料,画中画功能将非常有用。你可以将视频窗口缩小并放在屏幕的一角,然后使用其他应用(如Notes、GoodNotes或OneNote)进行记录。
2. 边看直播边聊天
在观看直播时,你可能希望与朋友们实时分享你的看法或讨论相关内容。通过画中画功能,你可以将直播窗口缩小,并使用Messages、WhatsApp或其他聊天应用与朋友进行交流。
3. 边做饭边看视频教程
如果你正在尝试一个新的食谱,并希望有一个视频教程作为指导,那么画中画功能将是一个很好的助手。你可以将视频窗口放在厨房的某个角落,以便在烹饪过程中随时查看。
五、画中画功能的注意事项
1. 画中画窗口的关闭
要关闭画中画窗口,只需点击窗口上的关闭按钮(通常是一个“X”形状的图标)即可。或者,你也可以将窗口拖动到屏幕底部并释放,以将其隐藏。隐藏后的窗口仍然会在后台播放,你可以通过从屏幕底部向上滑动并暂停控制中心中的播放控件来停止播放。
2. 画中画与多任务处理的结合
画中画功能可以与iPad的多任务处理功能相结合,让你更加高效地利用设备。例如,你可以在观看视频的同时,使用Split View功能将屏幕一分为二,分别运行两个应用。
3. 画中画与AirPlay的配合使用
如果你的iPad连接到了Apple TV或其他支持AirPlay的设备上,你仍然可以使用画中画功能。不过,需要注意的是,此时视频将通过AirPlay设备播放,而画中画窗口将显示AirPlay设备的控制界面。
4. 画中画功能的限制
虽然画中画功能非常强大,但它也有一些限制。例如,某些应用可能不支持该功能;在某些情况下,画中画窗口可能会自动关闭(如当设备电量不足或内存紧张时);此外,不是所有类型的视频都支持画中画播放(如某些受版权保护的内容)。
六、解决画中画功能无法正常工作的问题
如果你发现iPad上的画中画功能无法正常工作,可以尝试以下步骤进行排查和解决:
1. 重启iPad:有时,简单的重启操作可以解决许多临时性的问题。
2. 检查应用更新:确保你正在使用的应用
- 上一篇: DNF怎样才能提高爆出领主粉装的几率?
- 下一篇: 轻松掌握!卖家版阿里旺旺高速下载指南
新锐游戏抢先玩
游戏攻略帮助你
更多+-
05/02
-
05/02
-
05/02
-
05/02
-
05/02