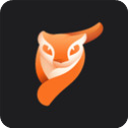快速掌握:一键清空回收站,彻底告别冗余文件!
在日常生活和工作中,电脑已成为不可或缺的工具。随着我们使用电脑时间的增长,回收站里往往会堆积大量不再需要的文件或文件夹。这些废弃的文件不仅占用硬盘空间,还可能影响系统性能。因此,学会如何有效地清空回收站里的文件或文件夹显得尤为重要。以下将详细介绍在不同操作系统下,如何快速、安全地清空回收站,让你的电脑恢复最佳状态。

Windows系统下清空回收站
方法一:直接通过回收站界面清空
1. 打开回收站:在Windows系统中,回收站通常位于桌面。双击回收站图标,即可打开回收站窗口,查看其中存储的所有文件和文件夹。

2. 选择文件:如果你只想清空部分文件,可以在回收站窗口中单击选中这些文件。如果需要清空所有内容,可以跳过此步骤,直接进行下一步。

3. 执行清空操作:
如果选择了特定文件,可以右键单击这些文件,然后在弹出的菜单中选择“删除”或按下键盘上的Delete键。
若要清空整个回收站,则直接点击回收站窗口上方的“清空回收站”按钮,或右键单击回收站窗口的空白区域,选择“清空回收站”选项。
4. 确认删除:系统会弹出一个确认对话框,询问你是否确实要删除这些文件。确认无误后,点击“是”按钮,系统将永久删除回收站中的文件或文件夹。
方法二:通过系统设置清空
1. 打开设置:点击屏幕左下角的Windows开始按钮,在弹出菜单中选择“设置”图标。
2. 进入系统选项:在Windows设置界面中,点击“系统”选项。
3. 存储管理:在左侧菜单中选择“存储”,然后点击右侧的“临时文件”或“更改新内容的保存位置”。尽管这个路径不直接显示清空回收站的选项,但你可以通过存储管理界面查看并管理磁盘空间,包括回收站的内容。
4. 手动清理:虽然此路径不直接清空回收站,但你可以通过查看并删除不必要的文件来释放空间。为直接清空回收站,建议回到桌面,按方法一操作。
注意事项:
谨慎操作:一旦文件被从回收站删除,它们将无法恢复。因此,在清空回收站前,请确保这些文件确实不再需要。
备份重要文件:定期备份重要文件到外部硬盘、云存储等,以防误删。
macOS系统下清空废纸篓
方法一:直接通过废纸篓界面清空
1. 打开废纸篓:在macOS系统中,废纸篓(Trash)通常位于Dock栏(屏幕底部)。单击废纸篓图标,即可打开废纸篓窗口,查看其中的文件和文件夹。
2. 选择文件:若只需清空部分文件,可在废纸篓窗口中单击选中这些文件。若需清空全部内容,可跳过此步骤。
3. 执行清空操作:
选中文件后,右键单击选中的文件,选择“移到废纸篓”(实际上这一步是确认选中,因为文件已在废纸篓中)或按下Command+Delete键(这将删除选中的文件但不会立即清空废纸篓)。
若要清空整个废纸篓,点击废纸篓窗口顶部的“清空废纸篓”按钮,或右键单击废纸篓窗口的空白区域,选择“清空废纸篓”选项。
4. 确认删除:系统会弹出一个确认对话框,询问你是否确实要永久删除这些文件。确认无误后,点击“清空废纸篓”按钮,系统将永久删除这些文件或文件夹。
方法二:通过终端命令清空
1. 打开终端:在macOS中,你可以通过“应用程序”>“实用工具”>“终端”来打开终端应用程序。
2. 输入命令:在终端窗口中,输入以下命令并按下回车:
```bash
sudo rm -rf ~/.Trash/
```
这个命令会删除用户目录下的废纸篓中的所有内容。需要注意的是,使用终端命令时务必小心,因为错误的命令可能导致数据丢失或系统损坏。
3. 输入密码:系统会提示你输入管理员密码以执行此操作。输入密码后(注意屏幕上不会显示你输入的字符),按回车确认。
注意事项:
谨慎操作:与Windows系统类似,macOS中的文件一旦被从废纸篓删除,也将无法恢复。
权限问题:在清空废纸篓时,如果遇到权限问题(如无法删除某些文件),可以尝试使用管理员权限(sudo)执行操作。
备份重要数据:定期备份重要文件到
- 上一篇: 如何向所有人分享英雄联盟最新版本信息
- 下一篇: 吉他品位问题:第一格算作0品还是一品?
新锐游戏抢先玩
游戏攻略帮助你
更多+-
05/06
-
05/06
-
05/06
-
05/06
-
05/06