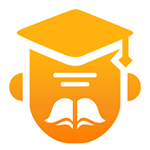轻松修复:Office许可证验证失败的解决方案
遇到“Office 无法验证此应用程序的许可证”这类问题时,对于依赖Microsoft Office套件进行日常工作的用户来说,无疑是一个不小的困扰。这个问题可能由多种原因引起,包括但不限于许可证密钥无效、Office安装损坏、账户问题或系统更新冲突等。下面,我们将从几个关键步骤出发,帮助用户系统地解决这一问题,同时确保内容结构清晰、关键词布局合理,提升阅读体验和搜索引擎的识别度。

一、确认Office许可证状态
首步操作:打开Office应用(如Word、Excel等),查看是否有明确的错误提示关于许可证问题。如果界面提示“无法验证许可证”,则需要进一步确认许可证的状态。

检查购买凭证:确认您已合法购买Office产品,并保留有有效的购买凭证,如订单号、电子邮件收据或产品密钥。

登录Microsoft账户:确保您已使用购买Office时所用的Microsoft账户登录,因为某些Office版本(如Office 365)要求账户验证以获取许可证。
二、重新激活Office
步骤详解:
1. 打开Office应用:启动任一Office程序,如Word。
2. 访问账户设置:在文件菜单下找到“账户”选项,点击后查看许可证信息。
3. 执行激活操作:如果看到“未激活”状态,点击“更改许可证”或“激活产品”按钮,按照提示完成激活流程。可能需要输入产品密钥或登录Microsoft账户进行验证。
三、检查并修复Office安装
操作指南:
使用Microsoft支持助手:访问Microsoft官网,下载并运行Office支持助手(如“Office修复工具”或“Microsoft Fix It”),这些工具可以帮助检测和修复常见的安装问题。
手动卸载并重新安装:如果自动修复工具无效,可以考虑手动卸载Office,然后重新从官方渠道下载最新版本进行安装。卸载前,请确保备份重要文件,以防数据丢失。
四、检查系统时间和日期设置
小贴士:错误的系统时间或日期设置可能导致Office无法验证许可证。请确保您的系统时间和日期设置正确,特别是时区设置。
调整时间和日期:进入系统的“设置”或“控制面板”,找到“时间和日期”选项,确保所有设置均准确无误。
五、检查防火墙和安全软件设置
排查建议:
防火墙和安全软件:有时,防火墙或安全软件可能会阻止Office访问必要的网络资源,导致许可证验证失败。请检查您的防火墙和安全软件设置,确保它们不会阻止Office的联网行为。
临时禁用:作为测试,您可以尝试暂时禁用防火墙或安全软件,然后重新启动Office查看问题是否解决。
六、联系Microsoft支持
最后一步:如果上述方法均未能解决问题,建议直接联系Microsoft的客服支持。提供详细的错误描述、操作系统版本、Office版本以及您已尝试的解决步骤,以便客服人员更快速地定位问题并提供解决方案。
七、总结与预防
总结:遇到“Office无法验证此应用程序的许可证”问题时,不必过于焦虑。通过确认许可证状态、重新激活Office、检查和修复安装、调整系统时间日期、检查安全软件设置等步骤,大多数用户都能自行解决问题。如果问题依旧存在,及时联系Microsoft支持是关键。
预防措施:
定期更新Office:保持Office应用程序更新到最新版本,以获取最新的功能和安全补丁。
备份重要数据:在进行任何可能影响系统或Office安装的操作前,务必备份重要数据。
使用官方渠道:始终从Microsoft官方网站或授权经销商处购买和下载Office产品,避免使用未经授权的密钥或版本。
通过以上方法,希望能够帮助您顺利解决Office许可证验证问题,恢复高效的工作和学习体验。
新锐游戏抢先玩
游戏攻略帮助你
更多+-
05/03
-
05/03
-
05/03
-
05/03
-
05/03