如何让页码从第三页开始设置?
在现代文档处理和排版中,页码的设置是一项基本而重要的技能。特别是在编写长篇幅报告、书籍或学术论文时,正确设置页码不仅能提升文档的专业性,还能极大地方便读者阅读。今天,我们就来探讨一个常见的问题:如何巧妙地设置页码,使其从第三页开始。这一技巧不仅能满足各种格式要求,还能让你的文档看起来更加整洁、规范。

一、为什么需要从第三页开始设置页码
在正式文档或出版物中,第一页往往作为封面,第二页可能是目录。这两页并不需要显示页码,因为它们的作用在于引导读者,而非内容的一部分。从第三页,即正文的第一页开始设置页码,能确保内容的连续性和可读性。

二、准备工作:选择合适的文档编辑工具
在进行页码设置之前,你需要确保自己使用的是一款功能齐全的文档编辑工具。无论是Microsoft Word、WPS Office,还是LaTeX、Pages等,都能满足这一需求。每种工具都有其特定的操作方式,但原理大同小异。以下将以Microsoft Word为例,详细讲解如何设置页码从第三页开始。

三、具体步骤:如何在Word中设置页码从第三页开始
1. 插入分节符
首先,你需要在文档的第二页末尾插入一个分节符。这个分节符将文档分为两个部分:前两页(封面和目录)作为一节,从第三页开始的内容作为另一节。
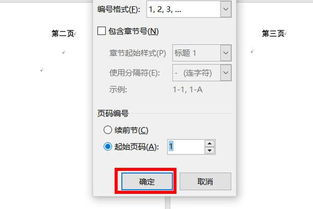
打开Word文档,定位到第二页的末尾。
点击“布局”或“页面布局”选项卡(不同版本的Word可能位置略有不同)。
在“页面设置”组中,点击“分隔符”下拉菜单,选择“下一页”。
这样,你就成功地在文档中插入了一个分节符,将文档分为了两部分。
2. 取消链接到前一节
接下来,你需要确保从第三页开始的页码不会与前两页的页码设置相关联。
定位到第三页的任意位置。
双击页脚或页眉区域,进入编辑状态。
在页眉和页脚工具中,找到并点击“链接到前一节”按钮(该按钮通常显示为一个带有箭头的方框,点击后会取消选中状态)。
这一步非常关键,它确保了从第三页开始的页码设置是独立的,不会受到前两页的影响。
3. 设置页码格式
现在,你可以开始为第三页及以后的页面设置页码了。
仍然处于页脚或页眉编辑状态,点击“页码”下拉菜单。
选择“页码格式”或“设置页码格式”(具体选项名称可能因Word版本而异)。
在弹出的对话框中,你可以选择页码的起始数字(通常为1),以及页码的位置和对齐方式。
确保选中“起始页码”并输入1(如果你的正文是从第三页开始的,这里设置为1即可,因为前两页不显示页码)。
点击“确定”返回。
接着,从下拉菜单中选择一个页码样式,将其插入到第三页的页脚或页眉中。
至此,你已经成功地将页码设置为从第三页开始。前两页(封面和目录)将不显示页码,而从第三页开始的正文部分将按照你的要求显示连续的页码。
四、注意事项与常见问题解答
1. 封面和目录页码的处理
如果你不希望封面和目录显示任何页码,可以简单地在插入分节符后,不在这两页的页脚或页眉中插入页码即可。
如果封面和目录使用了不同的页眉或页脚样式,确保在插入分节符后,对每一节分别进行样式设置。
2. 页码位置和对齐方式的调整
页码的位置和对齐方式可以根据你的文档风格进行调整。例如,你可以选择将页码放在页脚中央、右侧或左侧。
如果需要更复杂的页码样式(如带章节号的页码),可能需要使用域代码或第三方插件来实现。
3. 处理不同章节的页码要求
如果你的文档包含多个章节,且每个章节都需要从奇数页开始,并重新设置页码,你可以使用“节”的功能来分别设置每一节的页码。
需要注意的是,在插入新节时,务必取消与前一节的链接,以避免页码设置的混乱。
4. 跨页表格或图形的页码处理
如果你的文档中包含跨页的表格或图形,并且希望页码能够正确显示在这些元素的前后,确保在插入分节符和设置页码时,不会影响到这些元素的排版。
如果需要,可以使用文本框或页脚区域来手动调整页码的位置和样式。
五、总结
设置页码从第三页开始是一项看似简单实则重要的文档排版技能。它不仅关系到文档的专业性和可读性,还能在一定程度上反映作者的严谨态度和审美能力。通过本文的介绍,相信你已经掌握了如何在
- 上一篇: 掌握黄金白银投资技巧,轻松实现财富增值
- 下一篇: 创意绘制2022元旦快乐,点亮新年第一笔
新锐游戏抢先玩
游戏攻略帮助你
更多+-
05/03
-
05/03
-
05/03
-
05/03
-
05/03









