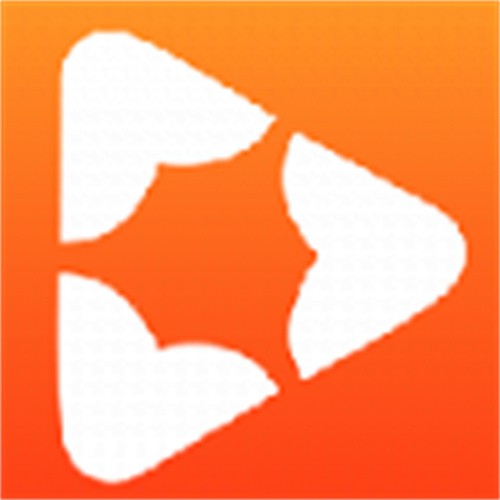Mac彻底卸载软件,一键清空无残留教程
Mac怎么卸载软件?Mac怎么卸载软件最干净?

Mac电脑以其高效、流畅和稳定的性能,赢得了众多用户的青睐。然而,随着我们使用时间的增长,Mac上安装的软件也越来越多,很多不再需要的软件占用了宝贵的存储空间,甚至可能导致系统变慢。因此,定期卸载不需要的软件是非常必要的。那么,Mac怎么卸载软件呢?又该如何确保卸载得最干净呢?接下来,本文将详细介绍Mac卸载软件的方法,并探讨如何做到彻底卸载。

方法一:使用“启动台”卸载软件
“启动台”是Mac上的一个非常方便的应用程序管理工具,特别是对于那些通过App Store下载的应用,使用“启动台”卸载起来非常简单。

1. 打开“启动台”:点击屏幕底部的“启动台”图标,进入应用程序展示界面。
2. 找到并选中要卸载的软件:在启动台页面中浏览,找到你需要卸载的应用程序图标。
3. 卸载应用程序:长按触控板或点击鼠标左键不放,直到所有图标开始晃动。此时,你会看到软件图标左上角出现了一个小叉号(X)。点击这个叉号,会弹出一个确认对话框。
4. 确认卸载:在弹出的确认对话框中点击“删除”按钮,即可完成卸载。
这种方法特别适用于通过App Store安装的应用,操作简单方便,无需进入“Finder”查找。
方法二:使用“Finder”卸载软件
Finder是Mac上的文件管理器,通过Finder卸载软件是另一种常见的方法。这种方法适用于大多数通过非App Store渠道安装的软件。
1. 打开Finder:在Mac屏幕顶部的菜单栏中找到并点击Finder图标,或者使用快捷键Command+N打开新的Finder窗口。
2. 找到“应用程序”文件夹:在Finder的左侧边栏中找到并点击“应用程序”文件夹,或者使用快捷键Command+Shift+A快速打开。
3. 找到并选中要卸载的软件:在“应用程序”文件夹中浏览所有已安装的应用,找到你需要卸载的应用程序。
4. 删除应用程序:右键点击应用程序图标,选择“移到废纸篓”,或者直接将应用程序图标拖动到Dock中的废纸篓图标上。
5. 清空废纸篓:右键点击废纸篓图标,选择“清空废纸篓”,或者在废纸篓窗口中选择“清空”,以彻底删除应用程序。
这种方法操作直观且快速,适用于大多数普通用户。不过,需要注意的是,这种方法有时可能无法彻底清除相关的缓存和配置文件,导致软件残留。
方法三:使用第三方卸载工具
为了更彻底地卸载软件及其残留文件,可以考虑使用第三方卸载工具。这些工具通常具有更强大的卸载功能,能够帮助用户快速找到并删除应用程序及其相关的所有文件。
1. 选择合适的卸载工具:在App Store或互联网上搜索并下载一款适合你的第三方卸载工具。常用的卸载工具有CleanMyMac、CCleaner、AppCleaner以及CleanMyApp等。这些工具都有免费试用版或免费功能,用户可以先试用再决定是否购买。
2. 安装并打开卸载工具:按照工具的安装向导完成安装,然后双击打开卸载工具。
3. 选择并卸载软件:在卸载工具的主界面中,浏览所有已安装的应用程序,找到你需要卸载的应用程序。选中它,然后点击“卸载”或类似的按钮。有些工具还支持一键批量卸载,更加高效。
4. 确认卸载:在弹出的确认对话框中点击“是”或“确定”,工具会自动查找并删除应用程序及其相关的配置文件、缓存和日志文件等。
使用第三方卸载工具的好处在于,它们能够更全面地扫描和清理软件残留,确保卸载得最干净。同时,这些工具通常还提供了一些额外的优化功能,如清理系统垃圾、优化内存和磁盘性能等,可以帮助用户更好地维护Mac电脑。
方法四:手动删除残留文件
对于一些复杂的应用程序,即使使用了第三方卸载工具,也可能无法彻底清除所有的残留文件。这时,用户可以尝试手动删除这些文件。
1. 打开Finder:在Mac屏幕顶部的菜单栏中找到并点击Finder图标。
2. 前往用户库文件夹:点击菜单栏中的“前往”>“前往文件夹”,然后输入用户库文件夹的路径(如~/Library),并点击“前往”按钮。
3. 查找并删除残留文件:在用户库文件夹中,找到与要卸载软件相关的文件夹和文件。通常,这些文件夹和文件的名称中会包含软件的名称或开发者名称。将找到的文件夹和文件删除即可。
需要特别注意的是,手动删除文件时要非常谨慎,避免误删重要文件导致系统不稳定或数据丢失。如果不确定某个文件是否可以删除,可以先在网上搜索相关信息或咨询专业人士。
卸载后的检查与维护
卸载软件后,为了确保卸载成功并释放存储空间,可以进行一些检查和维护工作。
1. 检查存储空间:打开“关于本机”>“存储空间”,查看卸载软件后的可用存储空间是否增加。
2. 使用磁盘工具:打开“应用程序”>“实用工具”>“磁盘工具”,选择你的Mac磁盘,然后点击“急救”按钮进行磁盘检查和修复。
3. 定期清理系统垃圾:使用第三方清理工具或手动清理系统垃圾文件,如缓存、日志、临时文件等,以保持系统整洁高效。
4. 备份重要数据:定期备份你的重要数据到外部硬盘、云存储或其他安全位置,以防数据丢失。
总之,Mac卸载软件的方法多种多样,用户可以根据自己的需求和习惯选择合适的方法。无论使用哪种方法,都要确保谨慎操作,避免误删重要文件。同时,为了保持系统的整洁和高效运行,建议定期卸载不需要的软件并进行系统维护。
- 上一篇: 如何在WIN7系统中修改系统字体?
- 下一篇: 掌握关闭SmartScreen筛选器的终极技巧
新锐游戏抢先玩
游戏攻略帮助你
更多+-
04/28
-
04/28
-
04/28
-
04/28
-
04/28