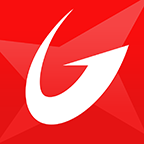电脑护眼模式设置指南:轻松守护您的视力健康
在数字时代,电脑已经成为我们生活、学习和工作中不可或缺的工具。然而,长时间盯着电脑屏幕往往会导致眼睛疲劳、干涩甚至视力下降。为了缓解这一问题,大多数现代电脑操作系统都内置了护眼模式(也称为夜间模式或蓝光过滤模式)。这一模式通过调整屏幕色温,减少有害蓝光的输出,从而减轻眼睛的负担。接下来,我们就来详细介绍如何在不同类型的电脑上设置护眼模式,以及一些额外的护眼小技巧。

Windows系统下的护眼模式设置
Windows系统自带的夜间模式是一项非常实用的功能,尤其适合长时间使用电脑的用户。以下是设置步骤:

1. 打开设置:点击屏幕左下角的Windows图标(也就是“开始”菜单),然后选择齿轮形状的“设置”图标,进入系统设置页面。

2. 进入显示设置:在系统设置页面中,找到并点击“系统”选项。接着,在左侧菜单中选择“显示”,进入显示设置页面。

3. 开启夜间模式:在显示设置页面,向下滚动至“夜间模式”部分。你会看到一个开关按钮,点击它即可开启夜间模式。开启后,屏幕色温会自动调整,使其变得更加温暖,减少对眼睛的刺激。
4. 自定义设置:除了直接开启夜间模式外,你还可以进行更个性化的设置。点击“夜间模式设置”,在这里你可以选择“日出到日落”自动开启,或者手动设定具体时间。此外,通过“颜色温度”滑块,你可以调整夜间模式的强度,根据个人偏好选择“温和”或“强”。
5. 高级选项:若希望更精细地控制夜间模式,你还可以点击“立即启用”进行即时调整,或者使用其他高级选项来满足特定需求。
macOS系统下的护眼模式设置
对于使用macOS系统的用户来说,同样可以轻松开启护眼模式,该功能在macOS中被称为“夜览”。以下是设置步骤:
1. 打开系统偏好设置:点击屏幕左上角的苹果图标,然后选择“系统偏好设置”。
2. 进入显示器设置:在系统偏好设置窗口中,找到并点击“显示器”图标。
3. 启用夜览:在显示器设置窗口中,切换到“夜览”选项卡。你会看到一个开关按钮,勾选它即可启用夜览模式。
4. 设定时间表:和Windows系统类似,macOS也允许你自定义夜览模式的开启和关闭时间。你可以选择“在指定时间自动切换到夜览”,并设定具体的开始和结束时间;或者选择“从日落到日出”自动切换。
5. 调整色温:通过拖动色温滑块,你可以调整夜览模式下的屏幕色温。一般来说,将色温调至偏暖色调(如黄色或橙色)有助于减轻眼睛疲劳。
第三方护眼软件的辅助
除了系统自带的护眼模式外,你还可以选择安装第三方护眼软件,如f.lux、Iris等。这些软件通常提供更丰富的自定义选项,满足更个性化的护眼需求。例如,它们可以根据地理位置自动调整屏幕色温、设置多个护眼场景(如阅读、游戏、编程等),甚至提供更精细的蓝光过滤设置。
额外护眼小技巧
虽然护眼模式能够有效减少屏幕蓝光对眼睛的刺激,但保护眼睛健康还需要综合运用多种措施。以下是一些额外的护眼小技巧:
1. 定期休息:遵循“20-20-20”规则,即每使用电脑20分钟,就远眺20英尺(约6米)外的景物20秒。这有助于放松眼部肌肉,缓解眼睛疲劳。
2. 调整屏幕亮度:根据环境光线,适当调整屏幕亮度。避免屏幕过亮或过暗,以减少对眼睛的刺激。可以使用电脑的自动亮度调节功能,或者手动调节至舒适的亮度范围。
3. 保持适当距离:使用电脑时,保持眼睛与屏幕之间的适当距离。一般建议距离为50-70厘米,以避免过近观看屏幕导致的眼睛疲劳和干涩。
4. 多眨眼:有意识地增加眨眼次数,以减少眼部干涩。长时间盯着屏幕往往会导致眨眼次数减少,进而引发干眼症等问题。
5. 改善环境光线:在室内使用电脑时,保持室内光线充足且均匀。避免在过暗或过亮的环境中使用电脑,以减少对眼睛的负担。同时,可以使用遮光窗帘或护眼台灯来进一步改善环境光线。
6. 健康饮食:保持均衡的饮食对眼睛健康同样重要。摄入足够的维生素A、C和抗氧化剂等营养物质,有助于保护眼睛免受自由基的损害。建议多吃富含这些营养物质的食物,如胡萝卜、菠菜、蓝莓等。
7. 定期检查:定期进行眼部检查也是保护眼睛健康的重要措施。通过专业医生的检查,可以及时发现并治疗眼部疾病或视力问题。
综上所述,通过设置电脑护眼模式并结合额外的护眼小技巧,我们可以有效降低屏幕蓝光对眼睛的刺激,减轻眼睛疲劳和干涩等问题。同时,保持良好的用眼习惯和健康的生活方式也是保护眼睛健康不可或缺的一部分。让我们从现在做起,关爱眼睛健康,享受更加舒适的数字生活吧!
- 上一篇: 如何制作PPT中的导航条?
- 下一篇: 如何在WIN7系统中修改系统字体?
新锐游戏抢先玩
游戏攻略帮助你
更多+-
04/28
-
04/28
-
04/28
-
04/28
-
04/28