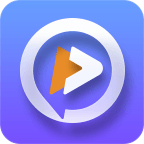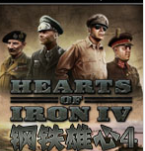轻松掌握:如何在Word中打出分数
在现代电子文档处理和编辑中,分数的表示是一个常见需求,尤其是在学术、教育及专业文档编写中。对于使用Microsoft Word的用户来说,如何高效地插入和编辑分数是一个实用且重要的技能。本文将详细介绍在Word中打分数的方法,涵盖基础操作、高级技巧及一些常见问题解决方案,旨在帮助用户快速掌握这一技能。

一、基础操作:使用“插入”功能
Microsoft Word提供了内置的分数工具,让用户可以轻松插入标准的数学分数。以下是具体步骤:
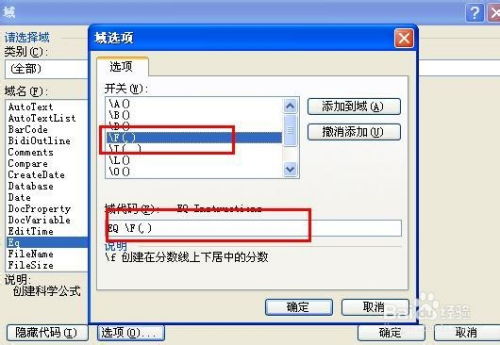
1. 打开Word文档:首先,确保你的Word软件已经打开,并且你正在编辑的文档是你想要插入分数的那个。

2. 定位光标:将光标移动到你想要插入分数的位置。
3. 进入“插入”选项卡:在Word界面上方的菜单栏中,找到并点击“插入”选项卡。
4. 选择“公式”:在“插入”选项卡下,找到并点击“公式”按钮。这通常位于“文本”组中,图标为一个π符号或者是一个公式样式的图标。
5. 插入分数:在弹出的公式编辑工具中,会有一个分数模板。点击它,然后选择你需要的分数形式(分子在上,分母在下)。输入分子和分母的数值后,分数就会自动格式化。
6. 关闭公式编辑器:完成编辑后,点击公式编辑器外部的任何位置,即可退出编辑模式,分数就会显示在文档中。
二、高级技巧:自定义分数格式与快捷键
虽然基础操作已经能够满足大部分需求,但掌握一些高级技巧能让你的工作更加高效。
1. 自定义分数大小与样式:
在公式编辑器中,你可以通过调整字体大小来改变分数的大小。
分数样式(如斜线分数、堆叠分数等)可以通过公式编辑器的结构选项进行调整。
2. 使用快捷键:
虽然Word没有为分数设置专门的快捷键,但你可以通过自定义快捷键来加速操作。例如,为“插入公式”命令设置一个快捷键,然后在公式编辑器中快速输入分数。
3. 转换为域代码:
对于需要频繁修改的分数,可以考虑将其转换为域代码。这样做可以让你在编辑时直接看到分数的代码形式,便于快速修改。不过,这种方法需要一定的Word域知识。
三、常见问题与解决方案
在使用Word插入分数的过程中,用户可能会遇到一些常见问题。以下是一些常见的故障及其解决方法:
1. 分数显示异常:
如果分数显示不正常(如分子分母重叠、字体大小不一致等),可能是公式编辑器的字体设置问题。尝试调整字体大小或更改字体样式。
确保你的Word版本支持公式编辑器功能。某些旧版本的Word可能需要额外的插件或更新。
2. 无法编辑分数:
如果分数无法编辑,可能是因为它被锁定或转换为了图片格式。尝试双击分数以进入编辑模式,或者检查文档的保护设置。
3. 分数与文本对齐问题:
当分数与其他文本混合使用时,可能会遇到对齐问题。使用段落对齐工具或调整行距来解决这个问题。
4. 公式编辑器不可用:
如果你的Word中没有找到公式编辑器,可能是因为该功能被禁用或未安装。检查Word的选项设置,或者尝试重新安装Office套件。
四、扩展应用:分数在复杂文档中的应用
在撰写学术论文、教学材料或技术文档时,分数往往不是孤立存在的。它们经常与公式、图表、表格等元素一起使用。以下是一些建议,帮助你在复杂文档中更好地管理和使用分数:
1. 使用样式保持一致性:
为分数和其他数学元素设置统一的样式,以确保文档的一致性和专业性。
2. 与公式结合使用:
在包含复杂计算的文档中,分数通常与公式一起使用。利用Word的公式编辑器功能,可以轻松创建包含分数的复杂公式。
3. 利用表格展示分数数据:
当分数用于表示数据时(如考试成绩、实验数据等),使用表格可以更好地组织和展示这些信息。
4. 导出与兼容性:
如果你需要将文档转换为PDF或其他格式进行分享或打印,请确保分数在转换后仍然能够正确显示。有时候,你可能需要调整文档的兼容性设置或使用专业的PDF转换工具。
五、总结
掌握在Word中打分数的方法对于提高文档编辑效率和质量至关重要。通过本文介绍的基础操作、高级技巧以及常见问题解决方案,相信你已经能够轻松应对各种分数插入需求。无论是简单的数学作业还是复杂的学术论文,Word的分数工具都能为你提供强大的支持。记得在实践中不断尝试和探索,以发掘更多实用的功能和技巧。随着你对Word的熟悉程度加深,你会发现越来越多的便捷方式来提高你的工作效率。
- 上一篇: 新手必看!壹宝贷投资理财全攻略
- 下一篇: 如何在Word中绘制横线、着重线和虚线?
新锐游戏抢先玩
游戏攻略帮助你
更多+-
04/29
-
04/29
-
04/29
-
04/29
-
04/29