在Word中创建图形的指南
在Word中画图,对于许多办公人士和学生来说,是一项既实用又充满挑战的技能。无论是制作简单的流程图、组织结构图,还是绘制复杂的示意图、插画,Word都提供了强大的工具和功能,帮助用户轻松实现创意和想法。下面,我们就来详细探讨一下如何在Word中高效、美观地画图。

首先,打开Word文档,找到工具栏中的“插入”选项卡。这是画图功能的起点。在这里,你可以看到各种图形、图表、图片和形状等选项。点击“形状”按钮,会弹出一个下拉菜单,列出了包括直线、矩形、圆形、箭头、多边形等在内的多种形状。选择你需要的形状,然后在文档中拖动鼠标,即可绘制出相应的图形。
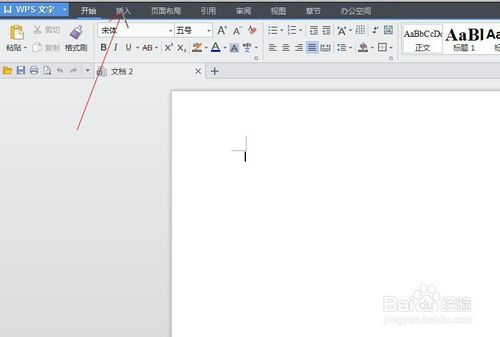
绘制图形后,你可能需要对它进行调整。选中图形,会出现一些调整手柄,拖动这些手柄可以改变图形的大小、形状或旋转角度。此外,你还可以通过右键点击图形,选择“设置形状格式”来进一步调整图形的填充颜色、线条颜色、线条样式等属性。在这里,你可以发挥创意,将图形设置成你喜欢的样式。

如果你需要绘制多个图形,并希望它们之间有一定的关联或布局,那么使用“对齐”和“分布”功能将非常有用。选中所有需要调整的图形,然后点击工具栏中的“对齐”或“分布”按钮,选择相应的对齐方式或分布方式。这样,你的图形就会按照你设定的方式整齐地排列在文档中。
除了基本的图形绘制和调整功能外,Word还提供了丰富的“形状样式”选项。这些样式包括预设的填充颜色、线条样式、阴影效果、三维效果等。你可以通过点击图形旁边的“形状样式”选项卡来浏览和应用这些样式。如果你想要更个性化的效果,还可以点击“形状填充”、“形状轮廓”或“形状效果”等按钮进行更详细的设置。
在画图过程中,文本框是一个非常重要的工具。它允许你在图形旁边或内部添加文字说明。点击工具栏中的“文本框”按钮,然后在文档中拖动鼠标绘制一个文本框。在文本框中输入你需要的文字,并可以通过调整文本框的大小和位置来适应你的布局需求。同样地,你也可以通过右键点击文本框选择“设置文本框格式”来调整文本框的填充颜色、线条颜色、透明度等属性。
接下来,我们来看看如何在Word中绘制流程图。流程图是一种用来表示一系列步骤或决策的图形表示方法。在Word中绘制流程图非常简单。首先,从“形状”菜单中选择矩形或菱形等基本形状来表示步骤或决策点。然后,使用箭头连接这些形状来表示流程的方向。你可以通过调整形状的大小、颜色和位置来使流程图更加清晰和易于理解。此外,你还可以在每个形状中添加文本来说明该步骤或决策点的具体内容。
对于更复杂的图形,如组织结构图或思维导图,Word同样提供了专业的工具。点击工具栏中的“SmartArt”按钮,会弹出一个对话框,列出了多种SmartArt图形类型。选择适合你需求的类型(如组织结构图、循环图、流程图等),然后点击“确定”。在弹出的SmartArt图形编辑窗口中,你可以添加、删除或重新排列图形中的元素,并通过在元素中输入文本来填充内容。SmartArt图形还具有自动调整布局和样式的功能,使你的图形看起来更加专业和美观。
在画图过程中,你还可能会遇到需要复制、移动或删除图形的情况。复制图形非常简单:选中图形后按下Ctrl+C复制,然后到目标位置按下Ctrl+V粘贴即可。移动图形则只需选中后拖动鼠标即可。如果要删除图形,则直接按下Delete键或右键点击图形选择“删除”即可。
最后,不要忘了保存你的工作。在Word中画图时,建议定期保存文档以防意外丢失。你可以通过点击工具栏中的“保存”按钮或使用快捷键Ctrl+S来保存文档。此外,你还可以将文档设置为自动保存模式,这样Word就会在后台定期自动保存你的工作。
总的来说,在Word中画图是一项既有趣又实用的技能。通过掌握基本的图形绘制和调整技巧、利用丰富的形状样式和文本框工具、以及熟悉SmartArt图形的使用方法,你可以轻松创建出各种美观、专业的图形和图表。无论是制作报告、演示文稿还是个人作品集,这些技能都将为你带来极大的便利和提升。所以,不妨现在就打开Word文档,开始你的画图之旅吧!
- 上一篇: 告别宽带频繁掉线,这些妙招帮你解决问题!
- 下一篇: 如何设置'Win7'系统的屏幕保护颜色
新锐游戏抢先玩
游戏攻略帮助你
更多+-
05/03
-
05/03
-
05/03
-
05/03
-
05/03









