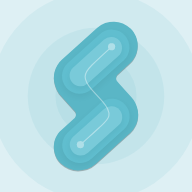如何在Win10系统电脑上关闭UAC控制?
在Windows 10系统中,用户账户控制(UAC)是一项重要的安全功能,旨在防止恶意软件或未经授权的应用程序对系统进行更改。然而,对于某些高级用户或需要更高系统权限的用户来说,频繁弹出的UAC提示可能会显得繁琐。本文将详细介绍如何在Windows 10系统中关闭UAC控制,但请注意,关闭UAC可能会降低系统的安全性,因此在执行以下步骤之前,请确保你了解潜在的风险,并谨慎操作。

首先,我们需要了解UAC的基本工作原理。当用户尝试执行需要更高权限的操作时,UAC会弹出一个对话框,要求用户确认是否允许该操作。这个机制可以有效地防止恶意软件或病毒在系统上执行未经授权的更改。然而,在某些情况下,例如在进行系统维护、安装软件或修改系统设置时,频繁的UAC提示可能会干扰工作流程。
要关闭Windows 10系统中的UAC控制,我们需要通过控制面板或组策略编辑器来修改系统设置。以下是详细的步骤:
一、通过控制面板关闭UAC
1. 打开“控制面板”。你可以通过在任务栏搜索框中输入“控制面板”来快速找到并打开它。
2. 在控制面板中,将视图模式更改为“大图标”或“小图标”,以便更容易找到所需的选项。
3. 找到并点击“用户账户”选项。
4. 在用户账户窗口中,点击“更改用户账户控制设置”链接。
5. 在用户账户控制设置窗口中,你可以看到一个滑块,用于调整UAC的级别。默认情况下,滑块通常设置在“仅在应用程序尝试更改我的计算机时通知我(默认设置)”的位置。
6. 要关闭UAC,请将滑块拖动到最底部,即“从不通知”的位置。这将禁用UAC的所有提示和警告。
7. 点击“确定”按钮以保存更改。
8. 系统可能会要求你重启计算机以使更改生效。在重启后,你将不再看到UAC提示。
二、通过组策略编辑器关闭UAC
对于高级用户或企业环境,使用组策略编辑器来关闭UAC可能更为方便。以下是使用组策略编辑器关闭UAC的步骤:
1. 打开“运行”对话框。你可以通过按Win + R键来快速打开它。
2. 在运行对话框中,输入“gpedit.msc”并按Enter键以打开组策略编辑器。
3. 在组策略编辑器中,导航到以下路径:计算机配置 > Windows设置 > 安全设置 > 本地策略 > 安全选项。
4. 在安全选项的右侧窗格中,找到并双击“用户账户控制:以管理员批准模式运行所有管理员”策略。
5. 在弹出的属性窗口中,将策略设置为“已禁用”。这将使所有管理员账户在登录时自动获得最高权限,而无需UAC提示。
6. 点击“应用”按钮,然后点击“确定”以保存更改。
7. 同样地,你还可以找到并禁用“用户账户控制:运行所有用户登录时通知的方式”策略,以进一步减少UAC的干扰。
8. 关闭组策略编辑器并重启计算机以使更改生效。
三、通过注册表编辑器关闭UAC(不推荐)
虽然通过注册表编辑器也可以关闭UAC,但这种方法更为复杂且风险较高。如果不正确地修改注册表,可能会导致系统不稳定或无法启动。因此,除非你对注册表编辑非常熟悉,否则不建议使用此方法。
如果你仍然想尝试通过注册表编辑器关闭UAC,请务必在执行任何更改之前备份注册表。以下是使用注册表编辑器关闭UAC的步骤(仅供了解):
1. 打开“运行”对话框,输入“regedit”并按Enter键以打开注册表编辑器。
2. 在注册表编辑器中,导航到以下路径:HKEY_LOCAL_MACHINE\SOFTWARE\Microsoft\Windows\CurrentVersion\Policies\System。
3. 在System键下,找到名为“EnableLUA”的DWORD(32位)值。这个值决定了UAC是否启用。
4. 双击“EnableLUA”值,将其数据更改为“0”。这将禁用UAC。
5. 点击“确定”按钮以保存更改。
6. 关闭注册表编辑器并重启计算机以使更改生效。
然而,需要注意的是,直接修改注册表可能会对系统造成不可预测的影响。因此,除非你非常清楚你正在做什么,并且已经做好了系统恢复或重装的准备,否则不建议使用这种方法来关闭UAC。
四、总结与注意事项
关闭Windows 10系统中的UAC控制可以提高操作便捷性,但也会降低系统的安全性。因此,在执行此操作之前,请务必权衡利弊并谨慎决策。如果你对系统安全有较高要求或不确定是否应该关闭UAC,请保持其默认设置。
此外,即使你决定关闭UAC,也建议定期使用可靠的杀毒软件进行全盘扫描和更新系统补丁以确保系统的安全性。同时,注意不要在不受信任的网站下载和安装软件以避免恶意软件的感染。
最后,如果你在执行上述步骤时遇到任何问题或需要进一步的帮助,请咨询专业人士或参考官方文档以获取准确的指导。
- 上一篇: 掌握电脑学习之道
- 下一篇: 极限运算的基本法则概述
新锐游戏抢先玩
游戏攻略帮助你
更多+-
05/04
-
05/04
-
05/04
-
05/04
-
05/04