解决'显示器驱动程序已停止响应'的频繁出现问题
在日常使用电脑时,不少用户可能会遇到一个令人困扰的问题:屏幕突然黑屏,随后恢复正常,并在任务栏右下角的通知区域弹出“显示器驱动程序已停止响应并且已成功恢复”的提示。这一问题不仅影响使用体验,还可能导致电脑发出异常的噪音。针对这一频发的问题,本文将从多个角度探讨其成因及解决方案,旨在帮助用户有效解决这一困扰。

显示器驱动程序停止响应的成因
1. 显示器驱动错误
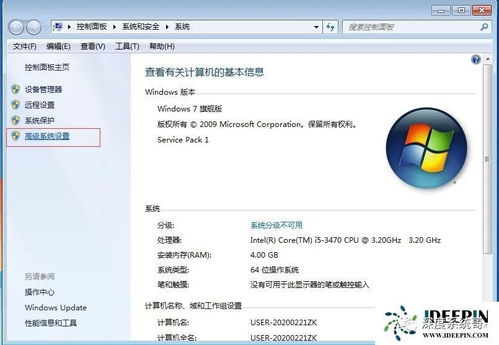
驱动程序作为操作系统与硬件设备之间的桥梁,一旦出现问题,便可能引发设备异常。驱动程序中的逻辑错误或数据传输错误,是导致其无法正常工作的重要原因。

2. 硬件配置不足
若计算机硬件配置较低,无法满足高性能应用的要求,便可能导致系统出现卡顿、停顿等问题。特别是在运行大型游戏或复杂应用时,硬件配置不足的问题尤为突出。
3. 系统文件损坏
计算机系统文件的损坏或病毒感染,都可能影响驱动程序的正常运行。当系统文件被篡改或缺失时,驱动程序可能无法正确加载或执行。
4. 驱动程序过时或损坏
显卡驱动程序过时或损坏,是引发显示器驱动程序停止响应的常见原因。驱动程序版本过旧,可能无法与最新的操作系统或硬件兼容;而驱动程序文件损坏,则直接影响其正常功能。
5. 显卡过热或过载
显卡在高负荷运行时会产生大量热量,若散热不良,可能导致显卡性能下降,甚至驱动程序停止响应。
6. 硬件冲突或资源占用过高
其他硬件设备或软件可能与显卡驱动程序发生冲突,导致驱动程序停止工作。此外,系统资源被大量占用,也可能导致显卡驱动程序响应缓慢或停止响应。
7. 操作系统或硬件故障
在极少数情况下,操作系统本身的漏洞或硬件故障,也可能导致显卡驱动程序停止响应。
显示器驱动程序停止响应的解决方案
针对上述成因,我们可以采取以下措施来有效解决问题:
1. 检查硬件配置
首先,检查计算机的硬件配置是否满足应用的要求。可以通过驱动人生等硬件检测工具,查看当前硬件配置及性能瓶颈。若配置较低,可以考虑升级硬件,如增加内存、更换高性能显卡等。
2. 更新驱动程序
及时更新计算机的驱动程序,确保驱动程序可以正常工作。可以通过显卡制造商的官方网站下载最新版本的驱动程序,或者使用驱动人生等驱动管理软件,自动检测并更新驱动程序。
3. 进行系统维护
定期进行系统维护,检查系统文件的完整性和稳定性,清理垃圾文件和病毒等恶意软件。这可以通过系统自带的磁盘清理、磁盘碎片整理等工具,或者第三方系统维护软件来实现。
4. 优化系统设置
关闭不必要的视觉效果和后台程序,以降低系统资源占用。可以通过控制面板中的“性能信息和工具”来调整视觉效果,选择“调整以获得最佳性能”以提高系统性能。
5. 确保显卡散热良好
确保机箱内部通风良好,定期清理灰尘,避免显卡过热。可以使用散热风扇、散热片等散热设备,提高显卡的散热效率。
6. 检查并关闭可能冲突的软件或硬件设备
检查是否有其他硬件设备或软件与显卡驱动程序发生冲突。可以尝试关闭这些设备或软件,观察问题是否得到解决。同时,优化系统资源的使用,避免同时运行多个资源消耗大的程序。
7. 调整注册表设置
对于Windows系统中的超时检测和恢复(TDR)功能,可以通过修改注册表设置来解决问题。具体步骤为:
退出所有基于Windows的程序。
在搜索框中选择“开始”,键入“regedit”,然后双击regedit.exe打开注册表编辑器。
找到以下注册表项:`HKEY_LOCAL_MACHINE\System\CurrentControlSet\Control\GraphicsDrivers`。
在“编辑”菜单上,选择“新建”,然后创建名为“TdrLevel”的REG_DWORD值。
将“TdrLevel”的值设置为“0”,以禁用超时检测和恢复功能。
关闭注册表编辑器,然后重新启动计算机使更改生效。
需要注意的是,禁用TDR功能在某些情况下可能导致系统因显卡问题而死机。因此,在禁用前请权衡利弊,或尝试调整TDR的响应时间。
8. 及时更新操作系统补丁
及时更新操作系统补丁,以修复可能的漏洞和错误。这可以通过Windows Update功能来实现,确保系统始终处于最新状态。
注意事项
在进行注册表修改等高风险操作时,请务必先备份注册表,以防出现不可预测的问题。
若不熟悉电脑硬件和驱动的管理,建议使用驱动人生等专业的驱动管理软件来自动检测、更新和安装驱动程序。
在进行硬件升级或更换时,请确保新硬件与当前系统兼容,并遵循正确的安装步骤。
总结
“显示器驱动程序已停止响应”这一问题可能由多种因素引起,包括驱动程序错误、硬件配置不足、
- 上一篇: 打造逼真镜像:VRay材质下的镜子创作秘籍
- 下一篇: 京广高铁沿线站点一览
新锐游戏抢先玩
游戏攻略帮助你
更多+-
05/01
-
05/01
-
05/01
-
05/01
-
05/01









