Win8系统如何正确关机?
Win8系统怎样关机

Windows 8作为微软一次重大变革的产品,从系统界面到操作方式都进行了重新设计,带给用户全新的操作体验。然而,这次变革也带来了不少争议,尤其是对于一些习惯了Windows传统操作模式的用户来说,在Windows 8系统中关机似乎变成了一件困难的事情。尽管微软在后续版本中逐渐改进和完善,但对于初次接触Windows 8的用户来说,了解并掌握其关机方法仍然是非常必要的。下面,我们就来详细探讨一下Windows 8系统下怎样关机。

方法一:通过“开始”屏幕关机
1. 打开“开始”屏幕:
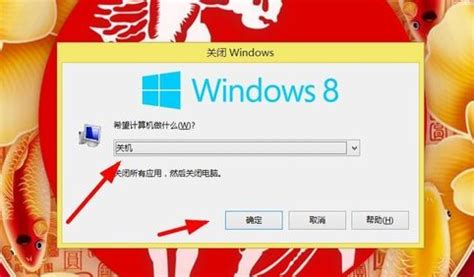
点击屏幕左下角或右下角的Windows标志(也称“开始”按钮),即可打开“开始”屏幕。

2. 向下滑动鼠标:
在“开始”屏幕中,将鼠标光标向下移动至屏幕底部边缘,此时会显示出隐藏的“开始”菜单项,包括“设置”、“电源”等。
3. 选择“电源”:
点击“电源”按钮,会弹出一个菜单,其中包含“关机”、“重启”、“睡眠”等选项。
4. 点击“关机”:
选择“关机”选项,系统即会开始关闭流程,直至完全关闭。
方法二:通过Charm栏关机
1. 调出Charm栏:
将鼠标移动到屏幕右上角或右下角,直到出现Charm栏的提示(一个小的垂直条),然后点击或移动鼠标向上滑动,Charm栏便会展开。Charm栏包括“搜索”、“共享”、“开始”、“设备”和“设置”五个功能图标。
2. 点击“设置”:
在Charm栏中,点击“设置”图标,会弹出一个包含多个设置选项的菜单。
3. 选择“电源”:
在设置菜单中,找到并点击“电源”选项,会弹出一个与“开始”屏幕中的电源菜单类似的窗口。
4. 点击“关机”:
与前面步骤相同,选择“关机”选项即可。
方法三:通过快捷键关机
1. 组合键关机:
Windows 8提供了一个快速关机的组合键,用户只需同时按下键盘上的“Alt+F4”键,即可弹出一个关闭窗口的对话框。在对话框中,下拉菜单选择“关机”,然后点击“确定”即可。
2. Windows键+X关机:
按下键盘上的Windows键(也称“Win键”,位于键盘左下角,带有Windows标志的键)和“X”键,会弹出一个包含多个选项的快捷菜单。在这个菜单中,选择“关机或注销”子菜单中的“关机”选项即可。
方法四:通过命令行关机
1. 打开命令提示符:
按下键盘上的“Win+R”组合键,打开“运行”对话框,输入“cmd”并按回车键,即可打开命令提示符窗口。
2. 输入关机命令:
在命令提示符窗口中,输入“shutdown /s /f /t 0”命令(注意空格和大小写),然后按回车键。这条命令的含义是立即关机并强制关闭所有正在运行的应用程序(/s表示关机,/f表示强制关闭应用程序,/t 0表示等待时间为0秒)。
3. 确认关机:
输入命令后,系统会提示即将关机,用户可以选择等待系统自行关闭,或者手动关闭计算机电源。
方法五:通过任务管理器关机
1. 打开任务管理器:
按下键盘上的“Ctrl+Alt+Del”组合键,会弹出一个包含多个选项的菜单,选择“任务管理器”即可打开。
2. 选择“关机”选项:
在任务管理器窗口中,点击“关机”按钮(在某些版本的Windows 8中,可能需要先点击“关机”标签或下拉菜单才能看到“关机”选项)。
3. 确认关机:
点击“关机”按钮后,系统会弹出一个确认对话框,用户点击“确定”即可。
方法六:通过桌面关机(适用于有桌面图标的用户)
1. 回到桌面:
对于习惯使用桌面的用户,可以通过“开始”屏幕中的“桌面”磁贴或按下键盘上的“Win+D”组合键快速回到桌面。
2. 找到关机按钮:
在桌面的右下角任务栏中,找到一个电源图标(通常是一个电池形状或插头形状的图标),点击它会弹出一个菜单。
3. 选择“关机”:
在弹出的菜单中,选择“关机”选项即可。需要注意的是,如果任务栏中没有显示电源图标,用户可以通过控制面板中的“电源选项”将其打开。
方法七:通过第三方软件关机
除了系统自带的关机
新锐游戏抢先玩
游戏攻略帮助你
更多+-
05/01
-
05/01
-
05/01
-
05/01
-
05/01









