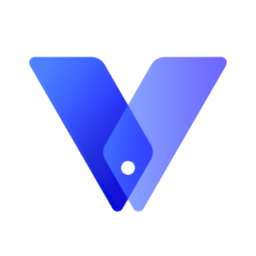Win8快速显示桌面的绝妙技巧,你不可不知!
在Windows 8操作系统中,显示桌面的操作相较于传统的Windows版本(如Windows 7或XP)有所变化。这一变化主要源于Windows 8对界面设计的革新,引入了新的开始屏幕(Start Screen)和触控优化功能。不过,即便如此,显示桌面的操作依然便捷且多样化。以下是关于Windows 8如何显示桌面的详细指南,旨在帮助用户全面掌握这一基本操作。

对于初次接触Windows 8的用户来说,可能会发现桌面不再像以往那样一目了然地出现在眼前。取而代之的是新的开始屏幕,上面布满了各种应用程序的磁贴。但请放心,Windows 8依然保留了桌面的功能,只是需要通过一些特定的方式才能快速切换到桌面。
一、使用任务栏上的“桌面”图标
这是最直观也最常用的一种方法。在Windows 8中,任务栏通常位于屏幕的底部,上面包含了开始按钮(虽然在Windows 8.1中开始按钮被重新引入,但在Windows 8中它被一个带有Windows标志的矩形按钮代替)、搜索框、以及一系列固定的应用程序图标。在这些图标中,你可以找到一个名为“桌面”的图标。
1. 只需将鼠标移动到屏幕底部,等任务栏显示出来。
2. 在任务栏上找到并点击“桌面”图标。
这样,你就会立即被带到熟悉的桌面环境。
二、使用键盘快捷键
Windows 8为用户提供了多种键盘快捷键,以加快日常操作的速度。显示桌面也有一个专门的快捷键。
1. 按下键盘上的“Win + D”组合键(Win键通常位于键盘左下角,带有Windows标志)。
这个快捷键会立即将当前窗口最小化,并将你带到桌面。如果你再次按下“Win + D”组合键,之前最小化的窗口又会重新显示出来。
三、使用Charm栏
Charm栏是Windows 8引入的一个新特性,它包含了一系列快捷操作按钮,如搜索、共享、开始、设备和设置。虽然Charm栏本身并不直接提供显示桌面的按钮,但你可以通过它间接地访问桌面。
1. 将鼠标移动到屏幕的右上角或右下角,直到Charm栏出现(你也可以将鼠标移动到屏幕左上角,然后向下拖动,但这通常用于从应用内访问Charm栏)。
2. 点击Charm栏中的“开始”按钮。
3. 在开始屏幕上,你可以看到左下角有一个小小的桌面图标。点击这个图标,你就会被带到桌面。
需要注意的是,Charm栏在不同的场景下可能会有所不同。例如,在应用内访问Charm栏时,它会提供更多的上下文相关选项。
四、从应用内显示桌面
当你在使用某个全屏应用(如游戏或视频播放软件)时,上述方法可能无法直接显示桌面。这时,你可以使用以下方法:
1. 将鼠标移动到屏幕的顶部边缘,直到出现应用的标题栏。
2. 在标题栏的右侧(或左侧,取决于应用的设计),寻找一个类似于“-”或“×”的按钮旁边的小矩形按钮。这个按钮通常用于最小化当前窗口。
3. 点击该按钮,应用会被最小化,然后你就会看到桌面。
不过,这种方法并不是所有应用都支持。有些应用可能会完全占据整个屏幕,不提供任何最小化或关闭窗口的选项。在这种情况下,你可能需要使用键盘快捷键“Win + D”来显示桌面。
五、使用触摸操作
如果你的设备支持触摸操作(如平板电脑或触摸屏笔记本),你也可以通过触摸手势来显示桌面:
1. 从屏幕右侧边缘向左滑动,直到Charm栏出现。
2. 在Charm栏上点击“开始”按钮。
3. 在开始屏幕上,点击左下角的桌面图标。
或者,你也可以直接从屏幕的底部向上滑动,以模拟鼠标移动到任务栏并点击“桌面”图标的动作。不过,这种方法可能需要一些练习才能准确执行。
六、自定义任务栏以更快访问桌面
如果你发现经常使用桌面,并且希望更快地访问它,你可以考虑自定义任务栏:
1. 右键点击任务栏上的空白区域。
2. 在弹出的菜单中选择“工具栏” > “新建工具栏”。
3. 在弹出的“新建工具栏”对话框中,浏览到“C:\Users\你的用户名\AppData\Roaming\Microsoft\Internet Explorer\Quick Launch”(这个路径可能因系统和用户设置而异)。
4. 在该文件夹中,你会看到一个名为“User Pinned”的子文件夹。选择这个文件夹并点击“选择文件夹”按钮。
5. 现在,任务栏上应该会出现一个新的工具栏,其中包含了“显示桌面”的按钮(它通常是一个小矩形的图标)。
6. 你可以右键点击这个新工具栏并取消勾选“锁定任务栏”选项,然后拖动工具栏的位置和大小,以便更方便地访问“显示桌面”按钮。
请注意,这种方法依赖于Internet Explorer的Quick Launch功能,它在某些版本的Windows 8中可能默认不可用。如果你找不到“User Pinned”文件夹或Quick Launch功能被禁用,你可能需要手动创建一个新的文件夹并将“显示桌面”的快捷方式放入其中,然后按照上述步骤将其添加到任务栏上。
总结:
通过上述方法,你可以在Windows 8中轻松显示桌面。无论是使用鼠标、键盘快捷键还是触摸操作,你都可以根据自己的喜好和设备的特性选择最适合的方法。Windows 8虽然对界面进行了革新,但它依然保留了用户熟悉的桌面环境,并提供了多种方式来快速访问它。希望这篇文章能帮助你更好地掌握Windows 8的显示桌面操作。
- 上一篇: 掌握技巧:轻松开启网易有道词典单词锁屏功能
- 下一篇: 揭秘:高效提升YY会员贡献的绝妙策略
新锐游戏抢先玩
游戏攻略帮助你
更多+-
05/03
-
05/03
-
05/03
-
05/03
-
05/03