轻松学会:如何导出Word文档中的图片
在处理Word文档时,经常会遇到需要在文档中插入或导出图片的情况。尤其是在制作报告、演示文稿或整理资料时,图片的使用频率非常高。然而,有时候我们需要将这些图片从Word文档中导出,以便在其他地方使用或进行进一步编辑。那么,关于“word文档里的图片怎么导出来”,这里提供几种常见且实用的方法,帮助用户轻松实现图片的导出。

首先,最直接的方法是通过复制粘贴的方式。打开你的Word文档,找到你想要导出的图片。选中图片后,使用快捷键Ctrl+C(复制)或右键点击图片选择“复制”选项。然后,打开你想要粘贴图片的目标程序或文件,如图片编辑器、邮件、聊天窗口等,使用快捷键Ctrl+V(粘贴)或右键选择“粘贴”选项。这样,图片就被成功导出了。这种方法简单快捷,适用于只需要导出少量图片的情况。

其次,如果你需要一次性导出Word文档中的所有图片,或者想要保留图片的原始格式和分辨率,那么使用“另存为”功能是一个不错的选择。首先,打开你的Word文档,点击左上角的“文件”菜单。在文件菜单中,选择“另存为”选项。在弹出的另存为对话框中,选择保存类型为“网页(*.htm;*.html)”。点击“保存”按钮后,Word会将文档保存为一个网页文件和一个同名文件夹。打开这个文件夹,你会发现里面包含了文档中的所有图片,而且图片的格式和分辨率都得到了保留。这种方法适用于需要导出大量图片或需要保持图片质量的情况。
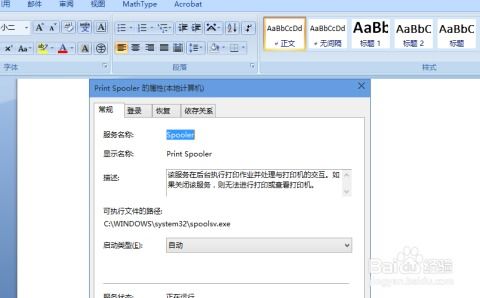
除了以上两种方法外,还可以利用一些第三方软件或插件来导出Word文档中的图片。例如,一些专业的文档处理软件或OCR工具都提供了从Word文档中导出图片的功能。这些软件通常具有更强大的文档处理能力和更高的图片导出质量。同时,一些在线服务也提供了类似的功能,用户只需将Word文档上传到这些在线服务中,然后选择导出图片的选项即可。不过,在使用第三方软件或在线服务时,需要注意保护个人隐私和文档安全,避免泄露敏感信息。

另外,如果你使用的是较新版本的Microsoft Word(如Word 2016、Word 2019或Word 365),那么你可以利用Word自带的“图片工具”来导出图片。在Word文档中选中你想要导出的图片后,点击上方的“图片工具”选项卡。在图片工具选项卡中,你可以看到一系列与图片相关的操作选项,如裁剪、调整大小、添加边框等。要导出图片,你可以点击“图片工具”选项卡中的“导出”按钮(在某些版本中可能是一个向下的箭头图标)。在弹出的导出对话框中,选择你想要保存图片的位置和格式,然后点击“保存”按钮即可。这种方法适用于需要快速导出单个图片并保持较高质量的情况。
除了以上几种方法外,还有一些小技巧可以帮助你更高效地导出Word文档中的图片。例如,你可以利用Word的“查找和替换”功能来快速定位文档中的所有图片,然后依次导出。具体操作方法是:在Word文档中按下Ctrl+F键打开“查找和替换”对话框,在“查找内容”框中输入“^g”(代表图片),然后点击“查找全部”按钮。这样,Word就会在文档中查找所有图片,并将它们列在“查找结果”窗口中。你可以依次选中这些图片并导出它们。这种方法适用于需要导出文档中特定类型或特定位置的图片的情况。
此外,如果你需要将Word文档中的图片导出为特定格式(如PNG、JPEG等),你可以在导出图片时选择相应的格式选项。大多数Word版本都支持将图片导出为多种常见格式,用户可以根据自己的需求选择合适的格式。同时,需要注意的是,不同格式的图片在质量和文件大小上会有所不同。因此,在选择导出格式时,需要根据实际使用场景进行权衡和选择。
最后,需要提醒的是,在导出Word文档中的图片时,需要确保你有足够的权限来访问和修改这些图片。如果Word文档受到保护或加密,你可能需要先解除保护或解密才能导出图片。同时,在导出图片后,也需要注意对图片进行适当的命名和分类,以便后续使用和管理。
综上所述,导出Word文档中的图片并不是一件难事。通过复制粘贴、另存为网页、使用第三方软件或插件以及利用Word自带的图片工具等方法,用户都可以轻松实现图片的导出。同时,掌握一些小技巧和方法也可以帮助用户更高效地处理Word文档中的图片。希望以上内容能够对你有所帮助。
- 上一篇: Q&A:LOL中河流之王辅助如何完美出装?
- 下一篇: 打造韩式蓬松盘发,瞬间提升你的女性魅力
新锐游戏抢先玩
游戏攻略帮助你
更多+-
05/01
-
05/01
-
05/01
-
05/01
-
05/01









