轻松学会:如何将IE设为默认浏览器
在当今数字化时代,浏览器作为我们访问互联网的重要工具,扮演着不可或缺的角色。在众多浏览器中,Internet Explorer(简称IE)作为微软推出的经典浏览器,陪伴了无数用户度过了无数个日夜。然而,随着浏览器市场的日益丰富,有时我们可能会因为某些需要,希望将IE设置为默认浏览器。下面,我们就来详细介绍几种将IE设置为默认浏览器的方法,确保您在任何情况下都能轻松操作。

方法一:通过IE浏览器设置
这是最直接、最简便的方法,适合大多数用户。
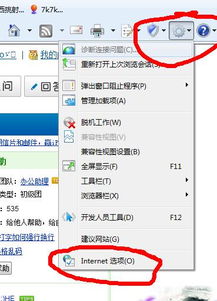
1. 打开IE浏览器:
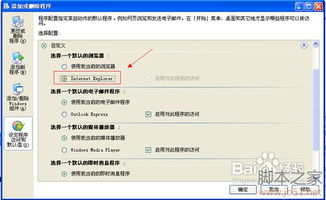
首先,双击桌面上的IE浏览器图标,或者通过开始菜单找到并打开IE浏览器。

2. 选择设置:
在IE浏览器的右上角,您会看到一个齿轮状的设置图标。点击它,弹出下拉菜单。
3. 进入Internet选项:
在设置菜单中,找到并点击“Internet选项”,这将打开一个新的窗口。
4. 选择程序选项卡:
在Internet选项窗口中,您会看到多个选项卡。点击“程序”选项卡,进入程序设置。
5. 设置为默认浏览器:
在程序选项卡下,您会看到“设为默认值”的按钮。点击这个按钮,IE浏览器就会被设置为默认浏览器。
6. 确认设置:
点击“确定”按钮,关闭Internet选项窗口,完成设置。
方法二:通过控制面板设置
如果您更喜欢通过控制面板进行系统设置,这里有一个适合您的选项。
1. 打开开始菜单:
点击屏幕左下角的开始按钮,打开开始菜单。
2. 进入控制面板:
在开始菜单中,找到并点击“控制面板”选项。
3. 找到添加或删除程序:
在控制面板中,找到并点击“添加或删除程序”选项(在某些版本中可能显示为“程序和功能”)。
4. 选择设定程序访问和默认值:
在添加或删除程序窗口中,找到并点击“设定程序访问和默认值”选项。
5. 自定义设置:
在打开的窗口中,点击“自定义”一栏的小三角按钮,展开选项。
6. 选择IE浏览器:
在展开的选项中,找到并勾选“Internet Explorer”选项。
7. 确认设置:
点击“确定”按钮,完成设置。
方法三:通过系统设置
如果您使用的是Windows 10系统,您还可以通过系统设置来更改默认浏览器。
1. 打开开始菜单:
点击屏幕左下角的开始按钮,打开开始菜单。
2. 进入设置:
在开始菜单中,找到并点击齿轮状的“设置”图标。
3. 进入应用设置:
在设置界面中,找到并点击“应用”选项。
4. 选择默认应用:
在应用设置界面中,找到并点击“默认应用”选项。
5. 更改Web浏览器:
在默认应用列表中,找到“Web浏览器”选项,点击它。
6. 选择IE浏览器:
在弹出的菜单中,选择“Internet Explorer”选项。
7. 完成设置:
设置完成后,关闭设置界面。从现在开始,任何打开网页的操作都会默认使用IE浏览器。
方法四:通过右键属性设置
这种方法虽然稍显复杂,但在某些情况下可能非常有用。
1. 右键IE浏览器图标:
在桌面上找到IE浏览器的图标,右键点击它。
2. 选择属性:
在弹出的右键菜单中,选择“属性”选项。
3. 进入程序选项卡:
在属性窗口中,找到并点击“程序”选项卡。
4. 勾选检查默认浏览器:
在程序选项卡下,勾选“检查Internet Explorer是否为默认浏览器”这个选项。
5. 确认设置:
点击“确定”按钮,关闭属性窗口。如果IE浏览器不是默认浏览器,当您重新打开IE时,它会提示您是否设置为默认浏览器。点击“是”即可完成设置。
注意事项
1. 修改注册表需谨慎:
虽然理论上可以通过修改注册表来更改默认浏览器,但这种方法风险较高,容易引起系统崩溃。因此,除非您非常熟悉注册表操作,否则不建议尝试这种方法。
2. 不同版本的Windows可能略有差异:
由于Windows系统不断更新,不同版本的Windows可能在设置界面和选项上略有差异。因此,在操作时,请根据您使用的Windows版本进行适当调整。
3. 及时备份重要数据:
在进行任何系统设置之前,建议备份重要数据。这样,即使出现意外情况,也能确保数据的安全。
通过以上几种方法,您可以轻松地将IE设置为默认浏览器。无论是通过IE浏览器本身的设置、控制面板、系统设置还是右键属性设置,都能实现这一目标。选择最适合您的方法进行操作,让您的上网体验更加便捷和舒适。希望这篇文章对您有所帮助!
- 上一篇: 如何在键盘上输入'率'字
- 下一篇: 轻松掌握:i扫生活‘微’会员卡使用指南
新锐游戏抢先玩
游戏攻略帮助你
更多+-
05/03
-
05/03
-
05/03
-
05/03
-
05/03









