轻松解决!空文件夹与无用文件顽固难删的应对策略
在日常使用电脑或移动设备的过程中,我们经常会遇到一些空文件夹或无用文件无法删除的情况。这些文件或文件夹可能由于各种原因被系统锁定,或者由于权限设置不当导致无法删除。本文将详细介绍遇到这类问题时,可以采取的几种有效方法,帮助用户顺利删除这些顽固的空文件夹或无用文件。

一、了解无法删除的原因
在动手解决问题之前,了解无法删除文件或文件夹的原因至关重要。常见的原因包括:

1. 文件或文件夹正在被使用:有时文件或文件夹正在被某个程序使用,导致无法删除。
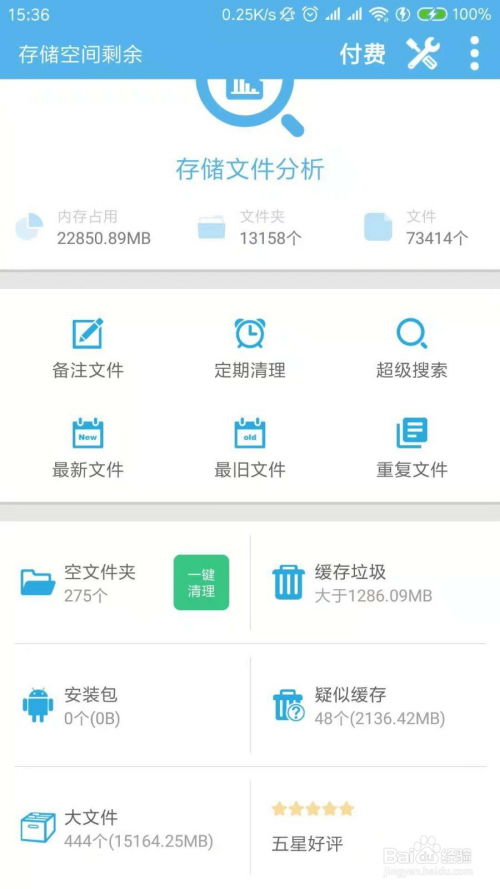
2. 权限问题:没有足够的权限删除文件或文件夹。

3. 系统文件或文件夹:尝试删除的是系统关键文件或文件夹。
4. 磁盘错误:磁盘上的错误可能导致文件或文件夹无法删除。
5. 病毒或恶意软件:文件或文件夹被病毒或恶意软件占用。
二、基本解决方法
方法一:重启设备
有时候,简单的重启设备可以解决文件或文件夹被占用的问题。重启后,尝试再次删除文件或文件夹。
方法二:检查文件或文件夹是否被占用
1. 任务管理器:在Windows系统中,可以通过任务管理器查看哪些程序正在使用文件或文件夹。
右键点击任务栏,选择“任务管理器”。
在“进程”选项卡中,查找可能与文件或文件夹相关的程序。
结束相关进程后,尝试删除文件或文件夹。
打开任务管理器,点击“性能”选项卡,然后点击“打开资源监视器”。
在“CPU”选项卡下,点击“关联的句柄”搜索框,输入文件或文件夹的名称。
找到占用文件或文件夹的进程,结束进程后尝试删除。
方法三:修改权限
1. 右键点击文件或文件夹,选择“属性”。
2. 切换到“安全”选项卡,点击“编辑”按钮。
3. 在“权限”窗口中,选择你的用户账户,确保勾选了“完全控制”权限。
4. 应用更改后,尝试删除文件或文件夹。
三、高级解决方法
如果基本方法无法解决问题,可以尝试以下高级方法:
方法一:使用命令提示符
1. Windows系统:
打开命令提示符(管理员)。
使用`cd`命令导航到包含文件或文件夹的目录。
使用`del`命令删除文件,或使用`rmdir /s /q`命令删除文件夹(注意:`rmdir /s /q`会强制删除文件夹及其所有内容,请谨慎使用)。
2. Mac系统:
打开“终端”。
使用`cd`命令导航到包含文件或文件夹的目录。
使用`rm`命令删除文件,或使用`rm -rf`命令删除文件夹(同样,`rm -rf`会强制删除文件夹及其所有内容,请谨慎使用)。
方法二:使用第三方工具
1. Unlocker:这是一款免费的Windows工具,可以显示哪些程序正在使用文件或文件夹,并提供解锁和删除功能。
下载并安装Unlocker。
右键点击无法删除的文件或文件夹,选择“Unlocker”。
在Unlocker窗口中,选择“解锁并删除”选项。
2. IObit Unlocker:功能与Unlocker类似,也是一款Windows工具,用于解锁和删除顽固文件或文件夹。
3. CCleaner:除了清理系统垃圾文件外,CCleaner还提供了文件删除功能,可以删除一些难以删除的文件或文件夹。
方法三:检查磁盘错误
磁盘上的错误可能导致文件或文件夹无法删除。可以使用系统自带的磁盘检查工具来修复这些错误。
1. Windows系统:
打开“此电脑”。
右键点击要检查的磁盘,选择“属性”。
切换到“工具”选项卡,点击“检查”按钮。
选择“扫描驱动器”以检查并修复磁盘错误。
2. Mac系统:
打开“磁盘工具”。
选择要检查的磁盘或分区。
点击“急救”按钮以检查并修复磁盘错误。
方法四:安全模式
在安全模式下,系统只加载最基本的驱动程序和服务,这有助于解决一些在正常模式下无法删除的文件或文件夹问题。
1. Windows系统:
重启计算机,在启动过程中按住F8键(某些新版本的Windows可能需要使用其他方法进入安全模式)。
在高级启动选项菜单中,选择“安全模式”。
在安全模式下,尝试删除文件或文件夹。
2. Mac系统:
关机后按住Shift键启动计算机,直到看到登录界面。
在安全模式下,尝试删除文件或文件夹。
四、预防措施
为了避免未来再次遇到无法删除文件或文件夹的问题,可以采取以下预防措施:
1. 定期清理系统:使用系统自带的清理工具或第三方清理软件定期清理系统垃圾文件。
2. 注意权限设置:在安装软件或创建文件时,注意权限设置,确保有足够的权限删除文件或文件夹。
3. 避免使用非法软件:非法软件可能包含病毒或恶意软件,导致文件或文件夹被占用或锁定。
4. 定期备份数据:定期备份重要数据,以防万一文件或文件夹被删除导致数据丢失。
通过以上方法,大多数无法删除的空文件夹或无用文件问题应该都能得到解决。如果问题依然存在,可能需要考虑系统恢复或重装等更复杂的解决方案。在处理这些问题时,请务必谨慎操作,避免误删重要文件或损坏系统。
- 上一篇: 如何学会五种简单易用的发簪盘发方法?
- 下一篇: 简单DIY:幼儿园手工灯笼制作教程
新锐游戏抢先玩
游戏攻略帮助你
更多+-
05/03
-
05/03
-
05/03
-
05/03
-
05/03









