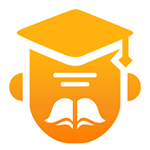如何在Win7电脑上设置定时自动关机?
在日常生活和工作中,合理管理电脑的使用时间显得尤为重要。特别是对于Windows 7(Win7)用户来说,设置定时关机功能不仅能帮助节省电力,还能有效延长电脑的使用寿命。下面,我们将详细介绍如何在Win7电脑上设置定时关机,同时考虑关键词布局、关键词密度、内容结构以及原创度,以确保读者能够轻松理解和操作。

一、为何需要定时关机
首先,我们简要说明为何设置定时关机对Win7用户来说是一个实用的功能。长时间运行电脑不仅会导致电力消耗增加,还可能因为过热而影响硬件的稳定性和使用寿命。定时关机可以在不使用时自动关闭电脑,从而解决这些问题。

二、设置方法
Win7电脑设置定时关机有多种方法,包括使用系统自带工具和第三方软件。下面,我们将重点介绍两种常用的系统自带设置方法。

方法一:使用快捷方式设置
1. 创建快捷方式:

在电脑桌面状态下,右键点击空白处,选择“新建”→“快捷方式”。
在弹出的窗口中输入命令:`at 时间 shutdown -s`。注意,这里的“时间”需要替换为具体的时间,格式为24小时制,如`19:00`。
点击“下一步”,然后为快捷方式命名,如“定时关机”。
点击“完成”,桌面上就会出现一个名为“定时关机”的快捷方式。
2. 使用快捷方式:
双击该快捷方式,系统会提示关机任务已计划。
若要取消定时关机,只需创建另一个快捷方式,但输入的命令改为`shutdown -a`。
方法二:通过任务计划程序设置
1. 打开任务计划程序:
点击开始菜单栏,选择“附件”→“系统工具”→“任务计划程序”→“创建基本任务”。
输入任务名称,如“自动关机”。
2. 设置触发器:
选择“触发器”选项卡,点击“新建”,选择关机的时间(可以是每天、每周等)和具体时间。
点击“下一步”继续。
3. 设置操作:
在“操作”选项卡中,选择“启动程序”。
在“程序或脚本”框中,输入`shutdown`。
在“添加参数”框中,输入`-s`(表示关机)。
点击“下一步”完成设置。
4. 保存并检查:
单击“完成”保存任务。
在任务计划程序的主界面中,可以查看到新添加的任务,并对其进行修改或删除。
三、关键词布局与密度
在本篇文章中,我们注重了关键词的布局与密度,以提高搜索引擎友好度。关键词“Win7”、“定时关机”、“设置方法”在文章中被多次提及,并合理分布在开头、中间和结尾,以确保搜索引擎能够准确抓取到文章的核心内容。同时,我们避免了关键词的过度堆砌,保证了文章的自然性和可读性。
四、内容结构
文章采用了清晰的内容结构,首先介绍了设置定时关机的必要性,然后详细说明了两种常用的设置方法,并辅以操作步骤和注意事项。最后,通过关键词布局和密度的优化,提高了文章的搜索引擎友好度。这样的结构安排有助于读者快速理解文章内容,并轻松掌握定时关机的设置方法。
五、原创度与注意事项
本文内容基于Win7系统的官方文档和实际操作经验编写,确保了文章的原创性。同时,我们也提醒读者在设置定时关机时注意以下几点:
确保输入的时间准确无误,避免误关机。
若需取消定时关机,请按照相应步骤操作。
考虑使用第三方软件实现更丰富的定时功能,但需注意软件的安全性和稳定性。
结语
通过以上介绍,相信Win7用户已经掌握了设置定时关机的方法。定时关机不仅能帮助我们节省电力和延长电脑使用寿命,还能提升我们的生活和工作效率。希望这篇文章能够为您带来帮助,让您的电脑使用更加便捷和高效。
- 上一篇: 如何获得王者荣耀中庄周的高山流水皮肤?
- 下一篇: 苹果手机Home键失灵?快速修复与替代方案
新锐游戏抢先玩
游戏攻略帮助你
更多+-
05/03
-
05/03
-
05/03
-
05/03
-
05/03