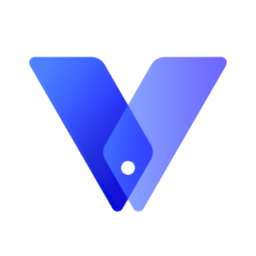Win7用户必备:轻松安装与开启CPU仪表盘教程
在Windows 7操作系统中,CPU仪表盘是一个非常实用的桌面小工具,可以帮助用户实时监控CPU的使用情况和随机内存,让用户对系统的性能有更直观的了解。对于一些对电脑性能有较高要求的用户,或者需要经常监控电脑运行状况的用户来说,安装和打开CPU仪表盘是非常有必要的。下面,我们就来详细介绍一下在Windows 7系统中如何安装和打开CPU仪表盘。

首先,我们需要找到CPU仪表盘的安装位置。在Windows 7系统中,CPU仪表盘是作为桌面小工具的一部分提供的,因此我们需要通过控制面板来找到并添加它。具体步骤如下:

一、通过开始菜单进入控制面板

首先,我们需要点击屏幕左下角的Windows键,也就是我们通常所说的“开始”按钮。在开始菜单中,我们可以看到一列选项,其中有一个是“控制面板”。点击“控制面板”,我们就可以进入系统的控制面板界面。
二、进入外观和个性化设置
在控制面板界面中,我们可以看到很多选项,这些选项按照不同的功能分类排列。我们需要找到并点击“外观和个性化”这个选项。在外观和个性化设置中,我们可以对系统的桌面背景、屏幕保护程序、窗口颜色和外观等进行自定义设置。
三、添加桌面小工具
在外观和个性化设置界面中,我们需要找到并点击“桌面小工具”这个选项。桌面小工具是Windows 7系统提供的一种小型的、可以放置在桌面上的应用程序,它们可以提供各种实用的功能,比如天气预报、时钟、CPU仪表盘等。点击“桌面小工具”后,我们就可以看到系统提供的所有小工具的列表。
四、找到并添加CPU仪表盘
在桌面小工具的列表中,我们可以看到很多不同的小工具图标,每个图标都代表了一个小工具。我们需要在这个列表中找到CPU仪表盘的图标。一般来说,CPU仪表盘的图标会显示一个类似于仪表盘的图案,或者会有一个明确的名称标注。找到CPU仪表盘的图标后,我们只需要点击它,就可以将其添加到桌面上。
五、调整CPU仪表盘的设置
将CPU仪表盘添加到桌面后,我们就可以看到它显示在桌面的一个角落。默认情况下,CPU仪表盘可能会显示一些基本的信息,比如CPU的使用率和内存的使用情况等。但是,我们还可以通过右键点击CPU仪表盘来调整它的设置。
在右键菜单中,我们可以看到一些选项,比如“大图标”、“中等图标”、“小图标”等,这些选项可以用来调整CPU仪表盘的大小。此外,我们还可以看到“透明度”选项,通过拖动滑块可以调整CPU仪表盘的透明度。如果我们需要关闭CPU仪表盘,只需要在右键菜单中选择“关闭小工具”即可。
除了上述方法外,我们还可以通过另一种方式来找到并添加CPU仪表盘。具体步骤如下:
一、打开开始菜单并选择所有程序
首先,我们需要点击屏幕左下角的Windows键,打开开始菜单。在开始菜单中,我们可以看到一列选项,其中有一个是“所有程序”。点击“所有程序”,我们就可以打开所有程序的列表。
二、找到系统小工具库
在所有程序的列表中,我们需要找到并点击“系统小工具库”这个选项。系统小工具库是Windows 7系统提供的一个工具集合,里面包含了各种实用的桌面小工具,包括CPU仪表盘。
三、添加CPU仪表盘
在系统小工具库中,我们可以看到所有可用的桌面小工具的图标。我们需要在这个列表中找到CPU仪表盘的图标,并点击它。点击后,CPU仪表盘就会被添加到桌面上。
四、调整CPU仪表盘的位置和大小
将CPU仪表盘添加到桌面后,我们可以通过拖动它的边框来调整它的大小,也可以通过拖动它的整体来移动它的位置。同样地,我们也可以通过右键点击CPU仪表盘来调整它的透明度和关闭它。
总的来说,无论是在控制面板中还是在系统小工具库中,添加CPU仪表盘的方法都非常简单和直观。只需要按照上述步骤操作,就可以在Windows 7系统中轻松安装和打开CPU仪表盘了。
CPU仪表盘是一个非常实用的桌面小工具,它可以帮助用户实时监控系统的性能状况。通过查看CPU的使用率和内存的使用情况等信息,用户可以及时了解系统的运行状态,并采取相应的措施来优化系统的性能。比如,如果发现CPU使用率过高,用户可以尝试关闭一些不必要的程序或服务来降低CPU的负载;如果发现内存使用不足,用户可以尝试增加内存条的容量来提高系统的运行速度。
总之,安装和打开CPU仪表盘对于提高Windows 7系统的运行效率和稳定性具有非常重要的作用。如果你还没有安装CPU仪表盘的话,不妨按照上述方法操作一下,相信你会对这个小工具爱不释手的。
- 上一篇: 实况足球键盘操作全解析:每个按键的功能与作用
- 下一篇: 找回消失的桌面IE图标,轻松几步搞定!
新锐游戏抢先玩
游戏攻略帮助你
更多+-
05/03
-
05/03
-
05/03
-
05/03
-
05/03