电脑语言栏消失?快速恢复方法大揭秘!
当你的电脑屏幕突然缺失了那个熟悉的语言栏,是否感到一阵手忙脚乱?无论是切换输入法、查看当前输入状态,还是快速访问其他语言设置,语言栏都扮演着至关重要的角色。然而,当它悄然消失时,我们往往会陷入困境,不知所措。别担心,今天就为你提供一系列全面而有效的解决方法,帮助你轻松找回失踪的电脑语言栏,让你的工作和学习再次流畅无阻。

首先,我们要明确,语言栏的消失可能源于多种原因。有可能是系统设置发生了变动,或者某个软件更新影响了语言栏的显示。甚至在某些情况下,恶意软件或病毒也可能导致这一问题的出现。因此,我们需要根据不同的可能原因,采取相应的解决策略。

方法一:检查系统设置
许多时候,语言栏的消失只是因为系统设置的微小变动。首先,我们可以通过控制面板来检查和恢复语言栏的显示。
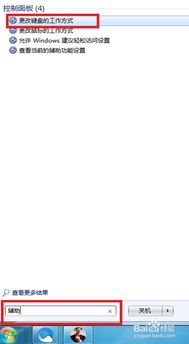
1. 打开控制面板:
在Windows搜索框中输入“控制面板”,然后按下回车键。
从控制面板的搜索结果中选择“控制面板”应用以打开它。
2. 找到语言选项:
在控制面板中,选择“时钟、语言和区域”选项。
然后点击“区域和语言”或“更改输入方法”。
3. 恢复语言栏:
在打开的窗口中,切换到“键盘和语言”或“高级设置”选项卡。
检查“使用桌面语言栏”是否被勾选,如果没有,请勾选它。
此外,确保在“文本服务和输入语言”窗口中,选择了“停靠于任务栏”的选项。
完成上述步骤后,重启你的电脑,看语言栏是否恢复正常显示。
方法二:任务栏设置
有时候,语言栏可能只是因为任务栏的设置变动而被隐藏了。以下步骤将指导你如何通过任务栏设置找回语言栏。
1. 右键点击任务栏:
在你的屏幕底部找到任务栏,右键点击它。
2. 选择“工具栏”:
在弹出的菜单中,选择“工具栏”选项。
3. 勾选“语言栏”:
在出现的工具栏列表中,找到并勾选“语言栏”选项。
这样做后,语言栏应该会重新出现在你的任务栏上。
方法三:通过运行命令恢复
Windows提供了一些命令行工具,可以用来修复和解决系统问题。同样,我们也可以通过运行特定的命令来恢复语言栏。
1. 打开运行窗口:
按下`Win + R`键,打开运行窗口。
2. 输入命令:
在运行窗口中,输入`ctfmon.exe`,然后点击“确定”或按下回车键。
`ctfmon.exe`是Windows中的文本服务框架进程,负责运行语言栏和高级文本服务。通过运行这个命令,可以手动启动该进程,从而使语言栏恢复显示。
方法四:修改注册表
对于一些更深层次的问题,比如系统设置文件被误删或损坏,修改注册表可能是唯一的解决方法。但请注意,注册表是一个重要的系统文件,错误的修改可能导致系统不稳定或崩溃。因此,在进行以下操作前,请务必备份你的注册表。
1. 打开注册表编辑器:
按下`Win + R`键,输入`regedit`,然后按下回车键。
2. 导航到指定路径:
在注册表编辑器中,导航到以下路径:
```
HKEY_CURRENT_USER\Software\Microsoft\Windows\CurrentVersion\Run
```
3. 创建新值:
在右侧窗口中,右键点击空白处,选择“新建” -> “字符串值”。
将新值命名为`ctfmon.exe`。
4. 设置值数据:
双击`ctfmon.exe`,然后在弹出的对话框中,将“值数据”设置为`C:\Windows\System32\ctfmon.exe`。
5. 重启计算机:
关闭注册表编辑器,并重启你的计算机。
这样,通过在注册表中添加新值,我们可以确保在启动时自动运行`ctfmon.exe`进程,从而恢复语言栏的显示。
方法五:更新或修复Windows
如果你的系统存在问题,或者某些文件已经损坏,那么更新或修复Windows可能是解决语言栏问题的最佳选择。
1. Windows更新:
按下`Win + I`键,打开Windows设置。
选择“更新和安全” -> “Windows更新”。
点击“检查更新”按钮,确保你的系统已经安装了所有可用的更新。
2. 系统文件检查器:
打开命令提示符(管理员)。
输入`sfc
新锐游戏抢先玩
游戏攻略帮助你
更多+-
05/03
-
05/03
-
05/03
-
05/03
-
05/03












