如何在Word文档中轻松移除页码并取消页码设置?
在Word文档中,页码是用于标识页面顺序的重要元素,但在某些情况下,我们可能需要去掉页码或取消页码设置。本文将详细介绍在Word文档中如何去掉页码以及取消页码设置的方法,帮助用户根据实际需求进行灵活操作。
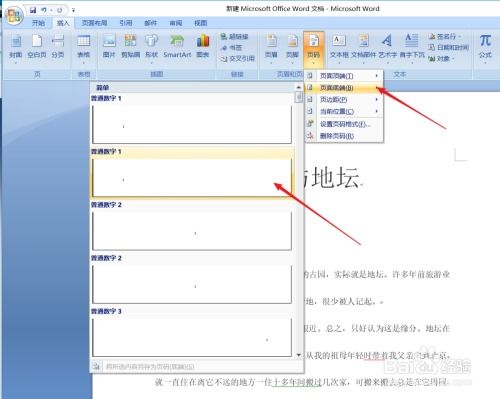
一、基础方法:直接删除页码
对于简单的文档,如果页码是手动插入的,可以直接选中页码,然后按Delete键删除。这种方法适用于页码数量不多且未使用页眉页脚功能的情况。具体操作步骤如下:
1. 打开文档:在电脑上找到并打开Word文档。
2. 定位页码:找到需要删除的页码。
3. 选中页码:点击并拖动鼠标选中页码。
4. 删除页码:按下Delete键,页码将被删除。
二、通过页眉页脚编辑模式删除页码
如果页码是通过页眉或页脚功能添加的,需要进入页眉页脚编辑模式来删除页码。以下是具体步骤:
1. 打开文档:打开需要去掉页码的Word文档。
2. 进入页眉页脚编辑模式:双击文档的页眉或页脚区域,Word将自动切换到编辑模式。
3. 选中页码:使用鼠标拖动或键盘方向键选中页码。
4. 删除页码:按下Delete键,页码将被删除。
5. 退出编辑模式:点击“关闭页眉和页脚”按钮,或者双击文档的正文部分退出编辑模式。
三、使用页码设置功能删除页码
Word提供了页码设置功能,可以快速添加或删除页码。对于希望在整个文档中彻底取消页码的情况,可以尝试以下方法:
1. 打开文档:打开需要去掉页码的Word文档。
2. 进入页码设置:在Word中,选择“插入”选项卡,然后点击“页码”按钮。
3. 选择删除页码:从下拉菜单中选择“删除页码”选项。这将删除当前页及之后的所有页码。
需要注意的是,这种方法可能不适用于所有版本的Word或所有页码设置方式。如果无法删除,可以结合页眉页脚编辑功能进行操作。
四、在打印预览中删除页码
有时,页码可能不会在文档中直接显示,而是在打印预览中显示。在这种情况下,可以通过进入打印预览模式来删除页码:
1. 打开文档:打开需要去掉页码的Word文档。
2. 进入打印预览:选择“文件”选项卡,然后点击“打印”,进入打印预览界面。
3. 编辑页眉页脚:在预览中,像编辑普通文档一样编辑页眉和页脚,找到并删除页码。
4. 保存文档:完成编辑后,关闭打印预览并保存文档。
五、使用查找和替换功能删除页码
如果页码是作为普通文本添加到页眉或页脚中的,可以使用Word的查找和替换功能来删除它们:
1. 打开文档:打开需要去掉页码的Word文档。
2. 打开查找和替换对话框:按下Ctrl + H组合键。
3. 设置查找内容:在“查找”框中输入页码的具体内容或格式(如“Page X”)。
4. 定位页码:点击“查找下一个”来定位每个页码。
5. 替换为空:在“替换”框中留空,然后点击“全部替换”即可删除所有匹配的页码。
六、处理复杂文档中的页码
对于复杂的文档,如包含多个章节且每个章节页码设置不同的文档,可能需要使用“节”来管理页码。以下是具体操作方法:
1. 打开文档:打开需要去掉页码的Word文档。
2. 定位到目标节:在需要取消页码的节内,滚动到该节的起始位置。
3. 进入页眉页脚编辑模式:双击该节的页眉或页脚区域,进入编辑状态。
4. 删除页码:选中页码并删除,或者更改其页码格式为“无”。
5. 退出编辑模式:点击“关闭页眉和页脚”或类似按钮退出编辑模式。
通过这种方式,可以取消特定节的页码,而不影响其他节的页码设置。
七、注意事项
1. 保存文档:在进行任何删除操作之前,建议先保存文档,以防意外丢失。
2. 检查所有页面:确保文档中每一部分的页码都已被删除,特别是文档中有分节的情况。
3. 版本差异:不同的Word版本可能具有不同的界面和功能,请根据实际使用的版本进行操作。
4. 备份文档:对于重要文档,建议在进行删除操作之前进行备份,以防误操作导致数据丢失。
八、总结
去掉Word文档中的页码或取消页码设置,可以通过多种方法实现。无论是直接删除、通过页眉页脚编辑模式删除、使用页码设置功能删除、在打印预览中删除,还是使用查找和替换功能删除,都能轻松实现去掉页码的目的。同时,对于复杂的文档,可以通过使用“节”来管理页码,以取消特定节的页码设置。希望本文的介绍能够帮助用户在实际操作中更加得心应手,提高文档编辑效率。
- 上一篇: 英雄联盟S10:黑暗之女安妮实战必胜攻略秘籍
- 下一篇: 解锁疯狂填字21-30关秘籍:答案详解大合集
新锐游戏抢先玩
游戏攻略帮助你
更多+-
05/07
-
05/07
-
05/07
-
05/07
-
05/07









