Win10如何去除桌面图标阴影?
在Win10系统中,有时候我们可能会遇到桌面图标带有阴影的情况。虽然这种情况并不影响电脑的正常使用,但对于追求桌面整洁和美观的用户来说,这无疑是一个令人困扰的问题。为了帮助大家解决这个烦恼,本文将详细介绍Win10怎么去掉桌面图标阴影的方法。希望通过这些方法,你能轻松恢复桌面图标的原始状态,让桌面看起来更加清爽。
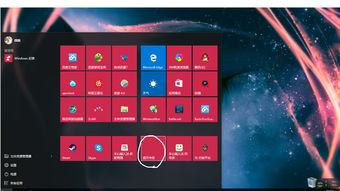
首先,我们来了解一下桌面图标阴影产生的原因。通常情况下,桌面图标阴影是由于系统性能设置或者某些第三方软件干扰导致的。不过,不论原因是什么,我们都可以通过调整系统设置或者修改注册表来解决问题。

方法一:调整系统性能设置
1. 右键点击桌面:首先,我们需要右键点击桌面空白处,这会弹出一个快捷菜单。
2. 选择“显示设置”:在快捷菜单中,选择“显示设置”选项,进入系统的显示设置界面。
3. 找到“高级显示设置”:在显示设置界面中,向下滑动鼠标滚轮,找到并点击“高级显示设置”。
4. 进入“性能选项”:在高级显示设置中,点击“文本和其他项目大小调整的高级选项”,接着选择“视觉效果”下的“调整为最佳性能”或者“自定义”。如果你选择自定义,就需要找到并取消勾选“在桌面上为图标标签使用阴影”。
5. 应用并确定:完成上述设置后,点击“应用”按钮,再点击“确定”按钮,使设置生效。
方法二:修改注册表
1. 打开注册表编辑器:按下键盘上的Win+R键,打开“运行”对话框,输入“regedit”并按回车键,即可打开注册表编辑器。
2. 定位到桌面图标设置项:在注册表编辑器中,导航到以下路径:
HKEY_CURRENT_USER\Control Panel\Desktop
3. 找到并修改相关键值:在Desktop项右侧,找到名为“User Preferences”的键值(如果没有,可以自己新建一个DWORD(32位)值并命名为“User Preferences”),然后将其值设置为“1”。
接下来,我们还需要找到或新建一个名为“IconShadow”的字符串值(类型为REG_SZ),并将其值设置为“0”。
4. 重启计算机:完成注册表修改后,关闭注册表编辑器,并重启计算机,使修改生效。
方法三:使用系统优化软件
如果你觉得手动修改系统设置或注册表比较麻烦,还可以使用一些系统优化软件来一键去除桌面图标阴影。
1. 选择可靠的系统优化软件:首先,你需要选择一款可靠的系统优化软件。这类软件通常具有去除桌面图标阴影等实用功能。
2. 运行软件并找到相关功能:安装并打开系统优化软件后,在软件界面中找到“桌面管理”或“系统设置”等相关功能模块。
3. 去除桌面图标阴影:在相关功能模块中,找到并勾选“去除桌面图标阴影”或类似的选项,然后点击“应用”或“确定”按钮保存设置。
方法四:检查并禁用第三方软件
有时候,桌面图标阴影可能是由于某些第三方软件的干扰导致的。因此,你可以尝试检查并禁用这些可能导致问题的软件。
1. 进入任务管理器:按下键盘上的Ctrl+Shift+Esc键,打开任务管理器。
2. 查看启动项和服务:在任务管理器中,点击“启动”选项卡,查看是否有可疑的启动项被启用。同时,点击“服务”选项卡,查看是否有可疑的服务正在运行。
3. 禁用可疑软件:对于可疑的启动项或服务,你可以右键点击它们并选择“禁用”选项来停止它们。如果你不确定某个软件是否安全,可以在网上搜索相关信息或咨询专业人士。
方法五:修复系统文件
如果以上方法都无法解决问题,可能是系统文件损坏导致的。在这种情况下,你可以尝试使用系统文件检查器(SFC)来修复系统文件。
1. 打开命令提示符:按下键盘上的Win+X键,在弹出的快捷菜单中选择“命令提示符(管理员)”选项。
2. 运行SFC扫描:在命令提示符窗口中,输入以下命令并按回车键:
sfc /scannow
3. 等待扫描完成:SFC扫描可能需要一些时间来完成。在扫描过程中,系统会自动检查并修复损坏的文件。
4. 重启计算机:扫描完成后,关闭命令提示符窗口并重启计算机,使修复生效。
通过以上五种方法,你应该能够解决Win10桌面图标阴影的问题。如果问题仍然存在,可能是你的系统存在其他特殊问题或者配置较为特殊。在这种情况下,建议你寻求专业人士的帮助或者联系系统厂商进行支持。希望这篇文章能帮助你解决困扰,让你的桌面更加整洁和美观。
- 上一篇: MT副本套装获取指南
- 下一篇: 轻松掌握:如何快速查询职称考试分数
新锐游戏抢先玩
游戏攻略帮助你
更多+-
05/02
-
05/02
-
05/02
-
05/02
-
05/02









