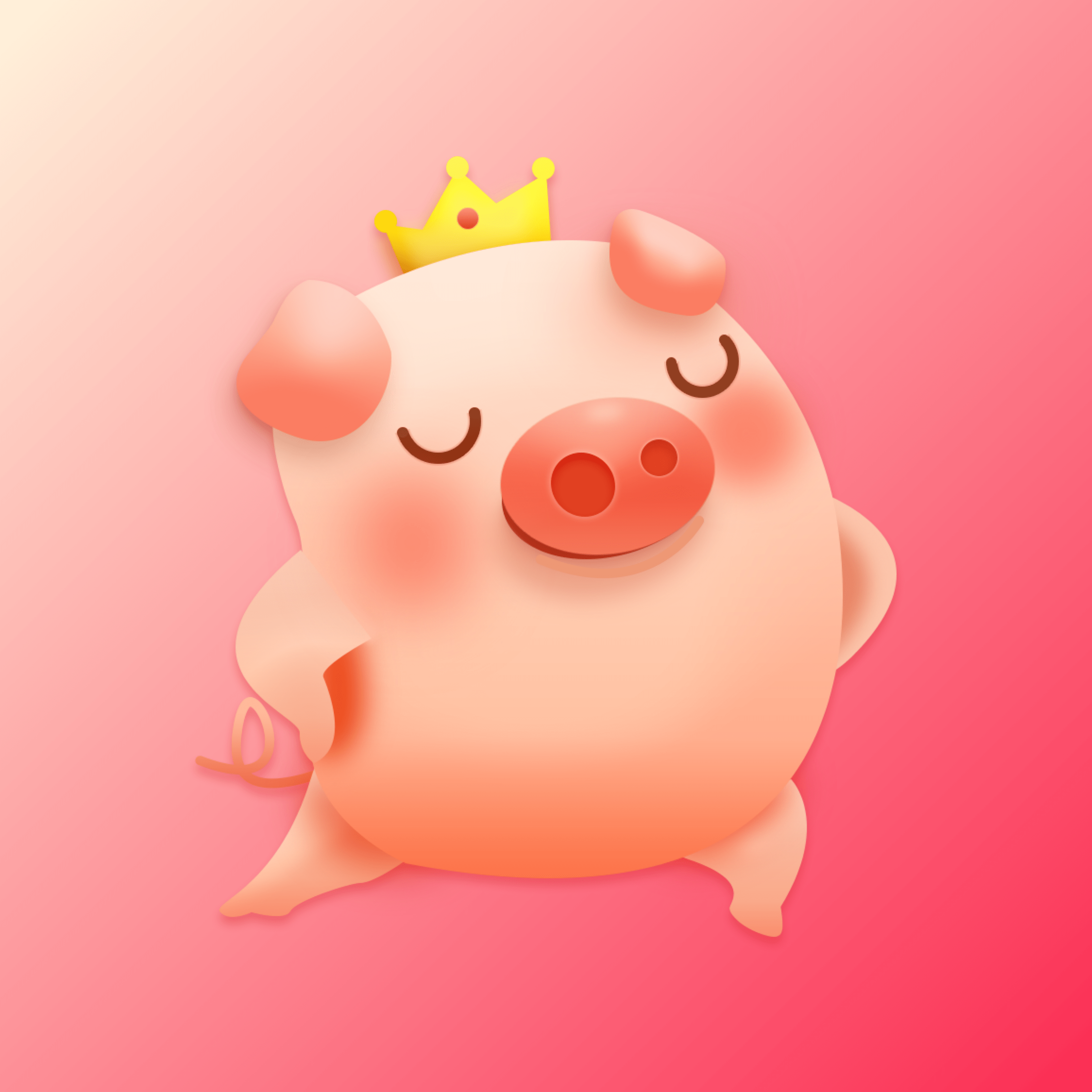轻松更改雨滴桌面(Rainmeter)皮肤默认存储位置
雨滴桌面(Rainmeter)是一款功能强大的系统状态监控工具,但许多用户更喜欢将其用作系统美化工具,通过安装各种皮肤和主题来个性化自己的桌面。然而,默认的皮肤路径通常位于C盘,这可能会占用系统盘空间或不符合用户的文件管理习惯。因此,修改雨滴桌面皮肤的默认路径成为许多用户的需求。本文将详细介绍如何修改雨滴桌面皮肤的默认路径,以确保用户能够轻松地将皮肤文件存放在自己指定的位置。

如何修改雨滴桌面(Rainmeter)皮肤的默认路径
一、准备工作
在开始修改皮肤路径之前,你需要确保已经安装了雨滴桌面(Rainmeter)软件。如果尚未安装,可以通过以下步骤进行下载和安装:
1. 下载Rainmeter:
打开浏览器,搜索“Rainmeter”。
第一个搜索结果通常是Rainmeter的官方网站,点击进入。
在官网页面上找到并点击“下载”按钮,按照提示下载软件安装包。
2. 安装Rainmeter:
双击下载的安装包,按照提示进行安装。
安装完成后,雨滴桌面会自动启动,并在桌面右下角显示一个雨滴图标。
二、查看当前皮肤路径
在修改皮肤路径之前,你需要知道当前皮肤文件存放的位置。可以通过以下步骤查看:
1. 打开Rainmeter设置:
点击桌面右下角的雨滴图标。
在弹出的菜单中点击“关于”。
2. 查看皮肤路径:
在“关于Rainmeter”窗口中,点击“版本”按钮。
在弹出的信息中,可以看到SkinPath(皮肤路径)的当前位置,通常位于C盘的`\Users\用户名\Documents\Rainmeter\Skins`文件夹下。
三、修改皮肤路径
接下来,你可以按照以下步骤修改雨滴桌面的皮肤路径:
1. 退出Rainmeter:
为了避免修改过程中发生冲突,建议先退出Rainmeter。
右键点击桌面右下角的雨滴图标,在弹出的菜单中选择“退出”。
2. 显示隐藏文件夹:
由于路径中可能包含隐藏文件夹,因此需要先设置显示隐藏文件夹。
打开控制面板,点击“文件夹选项”,然后点击“查看”。
在“高级设置”中,拖动下拉条,选中“显示隐藏的文件、文件夹和驱动器”,点击“应用”。
3. 编辑Rainmeter配置文件:
打开记事本或其他文本编辑器。
在文件资源管理器中,导航到Rainmeter的安装目录,通常位于`C:\Program Files\Rainmeter`。
在该目录下找到并打开`Rainmeter.ini`文件(或使用快捷键Win+R,输入`%APPDATA%\Rainmeter\Rainmeter.ini`直接打开)。
4. 修改SkinPath:
在打开的`Rainmeter.ini`文件中,找到`SkinPath=`这一行。
将等号后面的路径修改为你希望存放皮肤的新目录,例如`D:\Rainmeter\Skins\`。
保存并关闭文件。
5. 重启Rainmeter:
重新启动Rainmeter程序。
再次点击桌面右下角的雨滴图标,在弹出的菜单中点击“关于”,然后点击“版本”,确认皮肤的默认位置已经更改为你设置的新路径。
四、验证修改
为了确保修改成功,你可以按照以下步骤验证:
1. 放置新皮肤:
将你希望使用的皮肤文件复制到新设置的皮肤路径下,例如`D:\Rainmeter\Skins\`。
2. 加载新皮肤:
在Rainmeter管理器中,右键点击“皮肤”选项。
在弹出的菜单中选择“刷新”,确保新皮肤被正确加载。
3. 应用新皮肤:
在Rainmeter管理器中,找到并选择你希望应用的新皮肤。
右键点击该皮肤,选择“加载皮肤”或“启用皮肤”。
4. 检查效果:
确认桌面上的雨滴皮肤已经更新为你选择的新皮肤。
五、注意事项
在修改雨滴桌面皮肤路径的过程中,需要注意以下几点:
1. 备份重要文件:
在修改路径之前,建议备份当前皮肤文件夹中的重要文件,以防意外丢失。
2. 路径格式:
确保新路径的格式正确,避免使用特殊字符或空格。
3. 权限问题:
确保新路径所在的磁盘或文件夹具有足够的读写权限,以便Rainmeter能够正常访问和加载皮肤文件。
4. 软件版本:
不同版本的Rainmeter可能在界面和功能上有所不同,因此建议参考官方文档或社区论坛获取最新信息。
通过以上步骤,你可以轻松修改雨滴桌面皮肤的默认路径,将皮肤文件存放在自己指定的位置。这不仅有助于节省系统盘空间,还能提高文件管理的灵活性和便利性。希望本文对你有所帮助,祝你在使用雨滴桌面的过程中享受更多的个性化乐趣!
- 上一篇: 2018年十大暴利创业项目,轻松月入数万!
- 下一篇: 一键搞定!360安全卫士高效主页修复教程
火爆游戏玩不停
新锐游戏抢先玩
游戏攻略帮助你
更多+-
05/04
-
05/04
-
05/04
-
05/04
-
05/04