掌握Word公式编辑器的高效使用技巧

在撰写学术论文、技术文档或教学资料时,经常会遇到需要插入复杂数学公式的情况。Microsoft Word作为一款功能强大的文字处理软件,提供了内置的公式编辑器,能够帮助用户轻松插入和编辑各种数学公式,使文档更加专业和易读。本文将详细介绍如何在Word中使用公式编辑器,帮助你高效地完成公式插入和编辑工作。
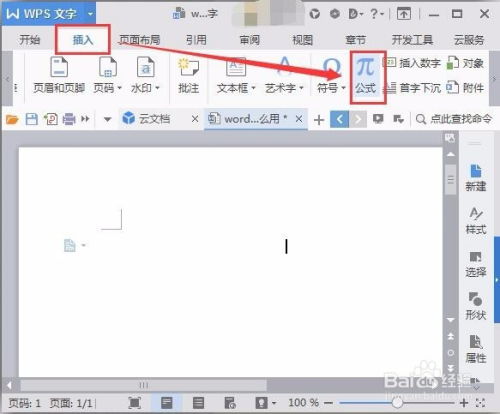
一、打开公式编辑器
首先,确保你正在使用的是Microsoft Word的桌面版本,而不是在线版本,因为在线版本可能不支持完整的公式编辑器功能。接下来,打开Word文档,按照以下步骤打开公式编辑器:
1. 将光标放置在需要插入公式的位置。
2. 点击菜单栏中的“插入”选项卡。
3. 在“插入”选项卡中,找到并点击“公式”按钮。如果你没有看到“公式”按钮,可能是因为你的Word版本或设置不同。此时,你可以点击“符号”组中的“公式”下拉菜单,然后选择“插入新公式”。
二、了解公式编辑器界面
当公式编辑器打开后,你会看到一个类似于文本框的区域,这就是公式编辑器的编辑区域。在这个区域内,你可以输入和编辑数学公式。公式编辑器的工具栏位于编辑区域的上方,提供了各种数学符号和结构的快捷方式,帮助你快速构建公式。
三、输入基本数学符号
在公式编辑器中,你可以直接输入数字和字母作为公式的一部分。此外,你还可以使用工具栏上的按钮来插入各种数学符号,如加号(+)、减号(-)、乘号(×)、除号(÷)、等号(=)等。这些符号通常位于工具栏的“基本数学”组中。
四、使用结构模板
公式编辑器提供了许多结构模板,帮助你快速构建复杂的数学表达式。这些模板包括分数、根号、上下标、积分、求和等。使用结构模板的步骤如下:
1. 在公式编辑器的工具栏中,找到并点击“结构”按钮。
2. 在弹出的结构菜单中,选择你需要的结构模板。例如,如果你需要插入一个分数,就选择“分数”模板。
3. 在选择的结构模板中,输入相应的数值或表达式。例如,在分数模板中,你可以在上方的编辑框中输入分子,在下方的编辑框中输入分母。
4. 完成输入后,点击编辑区域外的任意位置,结构模板将自动调整为正确的数学表达式。
五、编辑公式中的元素
在公式编辑器中,你可以随时编辑公式中的任何元素。例如,你可以更改数字、字母或符号的值,调整分数或根号的结构,或者修改上下标的值。要编辑公式中的元素,只需将光标放置在需要编辑的位置,然后直接输入新的值或选择新的符号即可。
六、使用函数和运算符
公式编辑器支持多种数学函数和运算符,如三角函数(sin、cos、tan)、对数函数(log、ln)、指数函数(exp)、幂运算符(^)等。要插入这些函数和运算符,你可以使用工具栏上的按钮,或者直接在公式编辑器中输入相应的函数名和运算符。
七、调整公式格式
为了使公式更加美观和易读,你可以调整公式的格式。例如,你可以更改字体大小、颜色或样式,调整公式中元素之间的间距,或者将公式居中对齐。要调整公式格式,请按照以下步骤操作:
1. 选中需要调整格式的公式或公式中的元素。
2. 在Word的“开始”选项卡中,使用字体、字号、颜色等按钮来调整格式。注意,这些按钮在公式编辑器中可能不可用,因此你需要先退出公式编辑器(点击编辑区域外的任意位置),然后再进行格式调整。
3. 如果需要更精细的格式调整,如调整元素之间的间距或对齐方式,你可以使用公式编辑器中的“格式”菜单或右键菜单中的选项。
八、保存和重用公式
在Word文档中插入公式后,你可以像保存其他文档内容一样保存整个文档。如果你需要重用某个公式,可以将其复制并粘贴到其他文档中。此外,你还可以将公式保存为图片或PDF文件,以便在其他应用程序中使用。
九、公式编辑器的快捷键
为了提高工作效率,你可以使用公式编辑器的快捷键来快速插入和编辑公式。以下是一些常用的快捷键:
插入新公式:Alt + =
打开/关闭公式编辑器:双击公式或按F2键
上下左右移动光标:箭头键
选择公式中的元素:Shift + 箭头键
删除选中的元素:Backspace键或Delete键
切换到不同的结构模板:Tab键或Shift + Tab键(在结构菜单中)
十、注意事项和常见问题
在使用公式编辑器时,可能会遇到一些常见问题。以下是一些注意事项和解决方案:
确保你的Word版本支持公式编辑器功能。如果使用的是在线版本或较旧的桌面版本,可能需要升级到最新版本。
如果公式编辑器无法正常工作,可能是因为你的Word设置或系统环境存在问题。尝试重启Word或计算机,检查是否有更新或补丁可用。
在插入公式时,确保光标放置在正确的位置。如果光标位置不正确,公式可能会被插入到错误的位置。
在编辑公式时,注意保持公式的结构完整性和正确性。避免删除或更改公式中的关键元素,如括号、逗号或运算符等。
如果需要打印包含公式的文档,请确保打印机的驱动程序和设置正确无误。某些复杂的公式可能需要高质量的打印机才能正确打印出来。
通过以上介绍,相信你已经掌握了在Word中使用公式编辑器的基本方法和技巧。无论是撰写学术论文还是制作教学资料,公式编辑器都能帮助你轻松插入和编辑各种数学公式,使你的文档更加专业和易读。
- 上一篇: 揭秘剑与远征:冬霜群岛高效通关秘径
- 下一篇: 揭秘古代女性挚爱:花钿——蚂蚁庄园今日分享的传统装饰品
新锐游戏抢先玩
游戏攻略帮助你
更多+-
05/03
-
05/03
-
05/03
-
05/03
-
05/03









