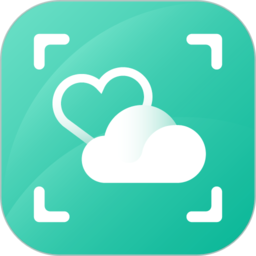如何用Word制作证书?
在现代社会,证书作为一种证明个人成就、资格或技能的重要文件,广泛应用于各个领域。使用Microsoft Word制作证书不仅方便快捷,还能根据个人需求进行个性化设计。下面,我们就来详细介绍如何用Word制作一个精美且专业的证书。

首先,打开Microsoft Word软件,创建一个新的空白文档。在Word的界面中,你将看到一个空白的编辑区域,这里是你设计证书的起点。在开始设计之前,最好先规划一下证书的整体布局和风格。例如,考虑证书的用途(如毕业证书、荣誉证书、培训证书等),确定所需的颜色、字体和图片等元素。

接下来,设置证书的页面布局。点击“布局”选项卡,在“页面设置”组中,你可以调整纸张大小、边距和方向等参数。对于大多数证书,选择A4纸张大小、上下左右边距各为2厘米或稍大一些的边距是比较合适的。如果你希望证书在打印时居中显示,可以勾选“水平”和“垂直”居中选项。

然后,插入证书的背景颜色或图片。点击“设计”选项卡,在“页面背景”组中,你可以选择“页面颜色”来设置整个页面的背景色。如果你想让证书看起来更加正式和美观,可以选择一个淡雅的背景色,如浅蓝色或米色。另外,你也可以点击“水印”下拉菜单中的“自定义水印”,然后选择“图片水印”来插入一张与证书主题相关的图片作为背景。但需要注意的是,背景图片不宜过于复杂或鲜艳,以免干扰证书上的文字信息。

接下来,设计证书的标题。标题通常位于证书顶部的中心位置,字体要足够大且显眼。你可以点击“插入”选项卡中的“文本框”工具,然后在页面上绘制一个文本框。在文本框内输入证书的标题,如“毕业证书”、“荣誉证书”等。接着,选择适当的字体和字号(通常使用粗体、加黑且字号大于正文),并调整文本框的位置和大小,使其与页面布局相协调。
标题设计完成后,插入证书的正文内容。正文部分通常包括颁发机构、被授予者的姓名、证书的具体内容(如所获得的成就、资格或技能等)、颁发日期等。你可以在证书标题下方的适当位置插入一个或多个文本框,然后分别输入这些信息。为了确保信息的准确性和可读性,建议使用清晰易读的字体(如宋体、黑体等),字号可以略小于标题但应大于普通文本。同时,你还可以根据需要调整文本框的边框和填充颜色,使其与整体风格保持一致。
在证书的正文部分,特别需要注意的是颁发机构和颁发日期的格式。颁发机构通常位于证书正文的开头部分,并应使用全称或规范的简称。颁发日期则应明确标注,以便接收者能够准确了解证书的颁发时间。为了确保日期的准确性,你可以在插入日期时使用Word的“日期和时间”功能,这样即使在未来修改证书时也能自动更新日期。
除了标题和正文内容外,证书还可以添加一些额外的元素来增强其视觉效果和正式感。例如,你可以在证书的顶部或底部插入一条水平线或图案作为装饰;在颁发机构或颁发日期的下方添加一条细线来分隔不同的信息区域;在证书的边缘添加边框以增加层次感等。这些额外的元素可以使证书看起来更加精致和专业。
当然,在设计证书的过程中,我们还需要注意一些细节问题。例如,确保所有文本信息的对齐方式和间距保持一致;避免使用过多的颜色和字体样式以免造成视觉混乱;检查所有文字和图片的拼写和语法错误等。这些细节问题虽然看似微不足道,但却能直接影响证书的整体效果和专业度。
此外,为了提高证书的制作效率和质量,我们还可以利用Word的一些高级功能来辅助设计。例如,使用“样式”功能来统一文本的格式和样式;使用“表格”功能来创建整齐的信息区域;使用“形状”和“图片”工具来插入和编辑图形和图片等。这些高级功能不仅可以帮助我们更快地完成证书的设计工作,还能使证书看起来更加美观和专业。
当证书的设计工作完成后,我们就可以进行打印和保存了。在打印之前,最好先预览一下证书的打印效果,确保所有信息都正确无误且布局合理。如果需要使用特殊的纸张或打印设置(如双面打印、彩色打印等),请提前设置好相关参数。另外,为了确保证书的保存质量和方便后续使用,建议将其保存为PDF格式或高质量的图像格式(如JPEG、PNG等)。
综上所述,用Microsoft Word制作证书是一项简单而实用的技能。通过合理规划和设计证书的页面布局、背景颜色、标题、正文内容以及额外元素等关键要素,我们可以轻松制作出精美且专业的证书来表彰和证明个人的成就和资格。无论是作为学校颁发的毕业证书、企业颁发的荣誉证书还是培训机构颁发的培训证书等场合下,都能展现出我们的专业精神和审美水平。
- 上一篇: 掌握论坛推广精髓:六大高效策略揭秘
- 下一篇: 《小小忍者2》快速升级秘籍:心得大公开!
新锐游戏抢先玩
游戏攻略帮助你
更多+-
05/02
-
05/02
-
05/02
-
05/02
-
05/02