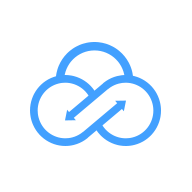Excel中轻松录入身份证号码的绝招
在Excel里输入身份证号码,看似简单,实则有很多需要注意的地方。因为身份证号码是一串长达18位的数字,直接输入往往会导致显示异常,比如变成科学记数法或者部分数字被截断。为了让大家轻松掌握在Excel中输入身份证号码的正确方法,下面将详细介绍几种常用的技巧和步骤。
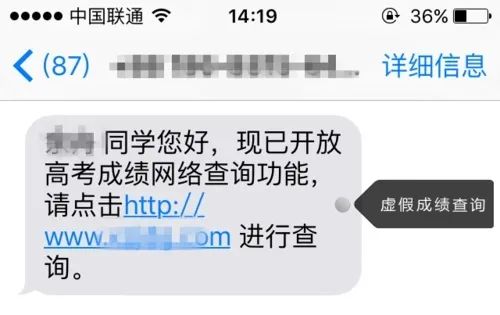
一、直接输入法的困境
首先,我们来看看直接输入身份证号码会遇到什么问题。打开一个空白的Excel表格,在任意单元格中输入一个完整的18位身份证号码,然后按下回车键。你会发现,Excel默认将其视为一个数值,通常会以科学记数法的形式显示,比如“1.23456E+17”,这显然不是我们想要的结果。
二、方法一:设置单元格格式为文本
为了正确显示身份证号码,我们需要将单元格的格式设置为文本。具体操作步骤如下:
1. 选中单元格:点击你想输入身份证号码的单元格。
2. 设置单元格格式:在选中的单元格上右击,选择“设置单元格格式”。
3. 选择文本:在弹出的对话框中,选择“数字”选项卡下的“文本”选项。
4. 确认:点击“确定”按钮。
5. 重新输入:在已经设置为文本格式的单元格中重新输入身份证号码,即可正确显示。
这种方法适用于需要逐个输入身份证号码的情况,对于需要批量输入的场景,也有更快捷的方法。
三、方法二:利用单引号
在Excel中,通过在数字前加上单引号('),可以强制将其视为文本。具体步骤如下:
1. 选中单元格:点击你想输入身份证号码的单元格。
2. 输入单引号:在英文状态下,输入一个单引号(')。
3. 输入身份证号码:紧接着输入身份证号码。
这样,身份证号码就可以正确显示了。但需要注意的是,这种方法更适合少量输入,如果有很多身份证号码需要输入,单引号的使用会显得繁琐。
四、方法三:自定义格式
Excel还提供了自定义格式的功能,可以用来解决身份证号码的显示问题。具体步骤如下:
1. 选中单元格:点击你想输入身份证号码的单元格。
2. 设置单元格格式:在选中的单元格上右击,选择“设置单元格格式”。
3. 选择自定义:在弹出的对话框中,选择“数字”选项卡下的“自定义”选项。
4. 输入@符号:在“类型”文本框中输入一个@符号,然后点击“确定”按钮。
5. 输入身份证号码:在已经设置为自定义格式的单元格中输入身份证号码,即可正确显示。
此外,如果输入的身份证号码多为同一地区,还可以利用自定义格式来提高输入效率。例如,如果前六位都是“513021”,可以这样设置:
1. 打开“设置单元格格式”对话框:同上。
2. 选择自定义:同上。
3. 输入格式:在“类型”文本框中输入“513021"@,然后点击“确定”按钮。
4. 输入后续数字:在单元格中只需输入身份证号码的后续数字,Excel会自动在前面添加“513021”。
五、方法四:利用等号和双引号
这种方法比较特殊,不常用,但在某些情况下可能会用到。具体步骤如下:
1. 选中单元格:点击你想输入身份证号码的单元格。
2. 输入等号和双引号:在英文状态下,输入一个等号(=)和一对双引号(" ")。
3. 输入身份证号码:在双引号中间输入身份证号码。
这样,身份证号码也可以正确显示。但同样,这种方法更适合少量输入,不适合批量处理。
六、批量输入身份证号码的技巧
如果你需要批量输入身份证号码,可以利用Excel的公式和函数来简化操作。例如,假设身份证号码在A列,你可以在B列使用以下公式:
```excel
=TEXT(A1, "000000000000000000")
```
这个公式会将A1单元格中的数字以文本格式显示出来,确保身份证号码的正确显示。然后,你可以将公式向下拖动,应用到其他单元格。
七、验证身份证号码的长度
为了确保输入的身份证号码准确无误,可以使用Excel的数据有效性功能来验证身份证号码的长度。具体步骤如下:
1. 选中单元格:选择你想验证的单元格区域。
2. 打开数据有效性对话框:在菜单栏中选择“数据”选项卡,然后点击“数据有效性”按钮。
3. 设置验证条件:在弹出的对话框中,选择“允许”下拉列表中的“文本长度”选项,然后在“数据”下拉列表中选择“等于”,在“长度”框中输入“18”。
4. 确定:点击“确定”按钮。
现在,当你尝试在选中的单元格中输入不是18位的数字时,Excel会弹出警告对话框,提醒你输入无效。
八、总结
在Excel中输入身份证号码,虽然看似简单,但实际上有很多需要注意的地方。通过合理设置单元格格式、利用单引号、自定义格式、等号和双引号等方法,可以轻松解决身份证号码显示异常的问题。同时,利用公式和数据有效性功能,还可以提高批量输入的效率和准确性。希望这篇文章能帮助你更好地在Excel中处理身份证号码。
新锐游戏抢先玩
游戏攻略帮助你
更多+-
05/03
-
05/03
-
05/03
-
05/03
-
05/03