打造LOMO风情:PS中的创意复古效果制作秘籍
使用Photoshop打造Lomo风格效果
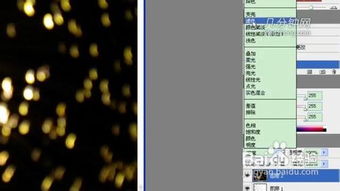
Lomo风格以其独特的色彩、暗角和粗糙的质感而著称,受到众多摄影爱好者的青睐。通过Photoshop(简称PS),我们可以轻松地为照片添加这种效果。本文将详细介绍如何使用Photoshop制作出Lomo风格的照片,并通过简洁明了的步骤和清晰的逻辑结构,帮助读者轻松掌握这一技巧。
一、准备工作
首先,我们需要准备一张原始照片,并启动Photoshop软件。建议使用PS CS2及以上版本,以确保所有功能可用。
二、基础调整
1. 打开图片
在Photoshop中打开你的原始照片。
2. 复制背景层
为了保持原始照片不受影响,我们首先需要复制背景层。在图层面板中,右键点击背景层,选择“复制图层”,或按快捷键Ctrl+J。将新复制的图层命名为“背景副本”。
3. 调整亮度/对比度
选择“背景副本”图层,执行“图像—调整—亮度/对比度”命令。调整亮度为11,对比度为33。这一步骤可以让照片看起来更有层次感。
4. 调整饱和度
接着,执行“图像—调整—色相/饱和度”命令。将饱和度调整为43,以增强照片的色彩效果。
三、曲线调整
1. 执行曲线命令
选择“背景副本”图层,执行“图像—调整—曲线”命令。在弹出的曲线对话框中,设置输入为106,输出为145。这一步骤会使照片的亮度分布更加均匀,增加照片的对比度。
四、创建暗角效果
1. 扩展选区
执行“选择—全选”,然后选择“选择—修改—边界”。在弹出的对话框中,设置边界宽度为200像素,使选择范围缩小一点。
2. 羽化选区
执行“选择—反向”,然后选择“选择—修改—羽化”。在弹出的对话框中,设置羽化半径为250像素。羽化选区可以使边缘更加柔和,避免过渡生硬。
3. 填充暗角
设置前景色为黑色,新建一个图层,命名为“暗角”。选择“暗角”图层,按快捷键Ctrl+Delete填充前景色(黑色)。此时,照片的四周会出现暗角效果。
4. 取消选区
按快捷键Ctrl+D取消选区。
五、叠加颜色效果
1. 复制背景副本
选择“背景副本”图层,按快捷键Ctrl+J复制一层,得到“背景副本2”。
2. 设置混合模式
将“背景副本2”图层的混合模式设置为“叠加”,使颜色更加浓郁,呈现出Lomo风格特有的色彩效果。
六、扩展画布并添加文字
1. 扩展画布
执行“图像—画布大小”(快捷键Ctrl+Alt+C),在弹出的对话框中设置画布大小,使照片的四周有更多的空间。可以根据需要调整宽度和高度的值。
2. 添加文字
使用横排文字工具(T),在扩展后的画布上添加你喜欢的文字或签名。你可以调整文字的字体、大小和颜色,以符合Lomo风格的特点。
七、高级调整(可选)
为了获得更精细的Lomo效果,你还可以进行以下高级调整:
1. 色彩平衡调整
单击图层面板中的“创建新的填充或调整图层”按钮,选择“色彩平衡”。在弹出的对话框中,分别勾选中间调和阴影,调整参数以获得所需的色彩效果。例如,可以设置中间调的红色为29,黄色为35,青色为-11;阴影的红色为-46,黄色为3,青色为30。
2. 可选颜色调整
创建新的可选颜色调整图层,分别调整红色和蓝色,对脸部和衣服进行色彩调整。通过调整参数,可以使照片中的颜色更加鲜明和独特。
3. 曲线微调
再次执行“图像—调整—曲线”命令,对曲线进行微调。你可以尝试不同的输入和输出值,以获得更符合你需求的色彩和对比度效果。
4. 动感模糊
选择“背景副本2”图层,执行“滤镜—模糊—动感模糊”命令。在弹出的对话框中,设置角度和距离,使照片呈现出轻微的模糊效果。这可以增加照片的动感和层次感。
5. 胶片颗粒效果
选择“背景副本2”图层,执行“滤镜—艺术效果—胶片颗粒”命令。在弹出的对话框中,设置颗粒、高光区域和硬度等参数,使照片呈现出胶片特有的颗粒感和质感。
八、最终效果
经过以上步骤的调整后,你的照片应该已经呈现出明显的Lomo风格效果。你可以根据需要进行进一步的微调,以获得最佳效果。最后,保存你的作品,并分享给朋友们欣赏吧!
注意事项
1. 在调整过程中,要时刻关注照片的整体效果,避免过度调整导致失真或效果不佳。
2. 参数值仅供参考,实际制作中应根据照片的具体情况和个人喜好进行调整。
3. 可以使用Photoshop的预设或第三方插件来快速实现Lomo效果,但手动调整可以获得更个性化的效果。
通过以上步骤,你可以轻松地使用Photoshop制作出Lomo风格的照片。这种风格以其独特的色彩和质感而受到人们的喜爱,无论是个人作品还是商业用途,都能吸引人们的目光。希望这篇文章对你有所帮助,祝你创作出更多精彩的Lomo风格作品!
新锐游戏抢先玩
游戏攻略帮助你
更多+-
05/04
-
05/04
-
05/04
-
05/04
-
05/04










