如何在Word中创建艺术字体效果
在Word文档中,添加艺术字体不仅能够让文字更加美观和吸引人,还能提升整体文档的视觉效果。无论是制作简历、报告、还是邀请函,艺术字体都能让你的文档在众多文件中脱颖而出。接下来,我将详细讲解如何在Word中创建和应用艺术字体,让你的文档瞬间变得与众不同。

一、准备工作
首先,你需要确保你的电脑上已经安装了Microsoft Word。如果你使用的是Word 2010、2013、2016、2019或Word 365版本,操作步骤基本相同。如果你使用的是其他版本的Word,可能会有一些细微的差异,但大体思路是一致的。

二、创建艺术字体的步骤
1. 打开Word文档
打开你想要添加艺术字体的Word文档,或者新建一个文档开始创作。
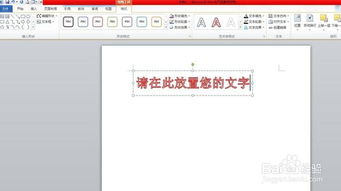
2. 插入艺术字
插入艺术字的具体步骤如下:

方法一:直接插入
1. 单击Word文档上方的“插入”选项卡。
2. 在“文本”组中,找到并点击“艺术字”按钮。这通常显示为一个带有波浪线的“A”图标。
3. 在弹出的艺术字样式对话框中,浏览并选择你喜欢的艺术字样式。
4. 鼠标指针会变成十字光标,在文档中单击并拖动以创建一个艺术字文本框。
方法二:选中已有文字后插入
1. 选中你想要设置为艺术字体的文字。
2. 单击Word文档上方的“插入”选项卡。
3. 在“文本”组中,找到并点击“艺术字”按钮。
4. 选择你喜欢的艺术字样式,Word会自动将选中的文字转换为所选的艺术字样式。
3. 编辑艺术字
选择艺术字样式后,你会看到一个艺术字工具栏,允许你进一步编辑艺术字的各个方面。
输入或修改文字
在艺术字文本框中输入你想要的文字,或者将已有文字粘贴到文本框中。
调整字体和大小
1. 选中艺术字文本框。
2. 在“字体”组中,选择你想要的字体和大小。
更改字体颜色
1. 选中艺术字文本框。
2. 在“字体”组中,单击“字体颜色”按钮,选择你喜欢的颜色。
调整艺术字效果
在“艺术字样式”组中,你可以看到许多艺术字效果选项,比如阴影、发光、倒影、三维旋转等。
添加阴影:单击“阴影”按钮,选择你喜欢的阴影样式。
添加三维效果:单击“三维格式”按钮,调整三维效果的参数,如深度、材料、照明等。
调整文本方向和位置
1. 右键单击艺术字文本框。
2. 选择“文本方向”,以更改文本的旋转方向。
3. 拖动艺术字文本框的手柄,调整其位置和大小。
更多自定义选项
右键单击艺术字文本框,选择“格式化艺术字”或“设置艺术字格式”,会弹出一个对话框,允许你进行更多自定义设置。
更改形状:在艺术字格式对话框中,你可以选择将艺术字转换为其他形状,如圆形、矩形、心形等。
设置填充和线条:为艺术字选择颜色填充、渐变填充或图片填充,调整线条的样式和颜色。
添加更多效果:除了阴影和三维效果外,你还可以添加其他视觉效果,如发光、轮廓、倒影等。
4. 组合艺术字文本框
如果你有多个艺术字文本框,你可以将它们组合在一起,创建更复杂的效果。
组合文本框
1. 按住Ctrl键,依次单击你想要组合的艺术字文本框,将它们全部选中。
2. 右键单击选中的文本框,选择“组合”。
编辑组合后的艺术字
组合后的艺术字仍然可以单独编辑每个文本框内的文字、字体、颜色和效果。
三、应用艺术字体的技巧
1. 选择合适的艺术字样式
艺术字样式有很多,但并不是每一种都适合你的文档。选择与文档风格相匹配的艺术字样式,可以让你的文档更加协调和专业。
2. 不要过度使用艺术字体
虽然艺术字体可以让你的文档更加美观,但过度使用可能会使文档看起来杂乱无章。建议只在标题、重点段落或需要强调的地方使用艺术字体。
3. 搭配其他设计元素
艺术字体可以与其他设计元素(如图片、图表、文本框等)结合使用,以增强文档的视觉效果和可读性。
4. 保存并预览
完成艺术字的设置后,别忘了保存你的文档。然后,你可以预览文档以查看艺术字在整体设计中的效果。如果需要,你还可以根据预览结果进一步调整艺术字的样式和位置。
四、结语
通过上述步骤和技巧,你可以在Word文档中轻松创建和应用艺术字体。无论是为了增加文档的视觉效果,还是为了提升文档的吸引力,艺术字体都是一个非常有用的工具。现在,你可以开始尝试在你的文档中添加艺术字体,让你的作品更加美观和专业。
希望这篇文章能够帮助你掌握在Word中创建和应用艺术字体的技巧。如果你有任何疑问或建议,欢迎在评论区留言。让我们一起创作出更加精美的Word文档吧!
- 上一篇: 瑜伽体式详解:狗狗伸展式
- 下一篇: 怎样轻松更换QQ头像,让你的个性立即展现?
新锐游戏抢先玩
游戏攻略帮助你
更多+-
05/02
-
05/02
-
05/02
-
05/02
-
05/02









