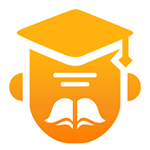揭秘Win7系统:轻松一键,开启或关闭炫酷Aero特效的秘密方法!
在Windows 7操作系统中,Aero特效是一项令人印象深刻的功能,它能为用户的桌面体验增添一份视觉上的美感。Aero(Authentic, Energetic, Reflective, and Open)特效不仅让任务栏上的软件预览更加直观,还使得整个操作界面更加流畅和动态。然而,有时候为了提升系统性能或者个人偏好,我们可能需要开启或关闭这一特效。接下来,我将以简单易懂的方式,详细介绍在Windows 7系统中如何开启和关闭Aero特效。

开启Aero特效
开启Aero特效,主要可以通过两种途径实现:通过“个性化”设置和通过“系统属性”设置。
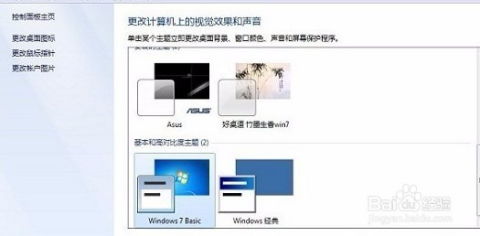
方法一:通过“个性化”设置
1. 右键点击桌面空白处:首先,在你的电脑桌面上找到任意一块空白区域,鼠标右键点击它。

2. 选择“个性化”:在弹出的菜单中,选择“个性化”这一选项。这会打开一个新的窗口,展示了一系列的主题和背景设置。
3. 点击“窗口颜色”:在“个性化”界面中,从右下角开始数第三个选项通常是“窗口颜色”。点击它,进入窗口颜色的设置界面。
4. 勾选“启用透明效果”:在窗口颜色设置界面中,你会看到一个名为“启用透明效果”的选项。勾选这个选项,这样你的系统就会启用Aero特效了。完成设置后,点击“保存修改”按钮。
方法二:通过“系统属性”设置
1. 右键点击“计算机”图标:首先,找到桌面上的“计算机”图标(通常是一个带有Windows徽标的图标),右键点击它。
2. 选择“属性”:在弹出的菜单中,选择“属性”选项。这将打开一个新的窗口,展示了你计算机的基本信息。
3. 点击“高级系统设置”:在左侧菜单中,找到并点击“高级系统设置”选项。这会打开一个名为“系统属性”的对话框。
4. 进入性能设置:在“系统属性”对话框中,选择“高级”选项卡。然后,在“性能”栏目下,点击“设置”按钮。这将打开“性能选项”对话框。
5. 启用Aero特效:在“性能选项”对话框中,找到“视觉效果”选项卡。在这个选项卡下,你会看到一系列的视觉效果选项。确保“启用Aero Peek”和“启用透明玻璃”这两个选项是勾选状态。完成后,点击“确定”按钮。
关闭Aero特效
关闭Aero特效同样可以通过上述两种方法来实现,但操作过程略有不同。
方法一:通过“个性化”设置
1. 重复开启Aero特效的前两步:首先,右键点击桌面空白处,选择“个性化”,然后点击“窗口颜色”。
2. 去除“启用透明效果”的勾选:在窗口颜色设置界面中,找到“启用透明效果”的选项,并将其勾选去除。之后,点击“保存修改”按钮。
方法二:通过“系统属性”设置
1. 重复开启Aero特效的前三步:右键点击“计算机”图标,选择“属性”,然后点击“高级系统设置”。在“系统属性”对话框中,选择“高级”选项卡,并点击“设置”按钮进入性能设置。
2. 取消勾选Aero相关选项:在“性能选项”对话框的“视觉效果”选项卡下,找到“启用Aero Peek”和“启用透明玻璃”这两个选项,并将它们的勾选去除。完成后,点击“确定”按钮。
注意事项
系统性能:开启Aero特效会占用一定的系统资源,如果你的电脑配置较低,可能会导致系统运行变慢。因此,在开启Aero特效前,请确保你的电脑性能足以支持这一功能。
个性化选择:Aero特效的开启与否完全取决于你的个人喜好。如果你觉得Aero特效让桌面更加美观,那么不妨开启它;反之,如果你更看重系统性能,或者喜欢简洁的桌面风格,那么关闭Aero特效也是一个不错的选择。
系统更新:确保你的Windows 7系统已经更新到最新版本,以获得最佳的Aero特效体验。
通过以上介绍,你应该已经掌握了在Windows 7系统中开启和关闭Aero特效的方法。无论是想要提升系统性能,还是想要美化桌面,都能轻松实现。希望这篇文章能对你有所帮助!
- 上一篇: 轻松三步,彻底告别Microsoft账户:全面指南
- 下一篇: 英雄联盟手游连接超时原因解析及解决方案
新锐游戏抢先玩
游戏攻略帮助你
更多+-
05/03
-
05/03
-
05/03
-
05/03
-
05/03