如何在Win10中打开NVIDIA控制面板?
Win10 NVIDIA控制面板打开方法详解

NVIDIA控制面板是NVIDIA显卡用户的一个重要工具,通过它可以调整显卡的各种设置,优化游戏性能、调整视频质量或管理电源模式等。然而,有时用户可能会遇到无法找到或打开NVIDIA控制面板的问题。本文将为Win10系统的用户详细介绍几种打开NVIDIA控制面板的方法,并提供一些常见问题的解决建议。
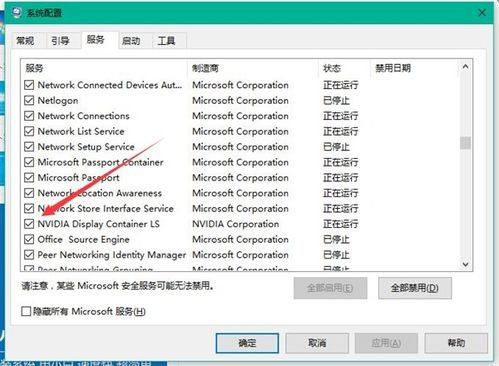
方法一:通过桌面右键菜单
1. 找到空白区域:首先,在Win10系统的桌面上找到一个未放置任何图标或文件的空白区域。

2. 右键点击:在该空白区域上右键点击,弹出上下文菜单。
3. 选择NVIDIA控制面板:在弹出的菜单中寻找并点击“NVIDIA控制面板”选项。这一选项通常位于菜单的中部或下部,具体位置可能因系统配置和安装的软件而异。
4. 进入NVIDIA控制面板:点击后,系统将直接打开NVIDIA控制面板窗口,您可以在此进行显卡的各种设置。
如果桌面右键菜单中没有“NVIDIA控制面板”选项,可以尝试以下方法。
方法二:通过控制面板
1. 打开控制面板:在Win10搜索框中输入“控制面板”并回车,或者在开始菜单中找到“Windows系统”文件夹,点击“控制面板”打开。
2. 调整查看方式:进入控制面板后,默认可能以类别视图显示。为了更快找到NVIDIA控制面板,需要将查看方式更改为“大图标”或“小图标”。在控制面板窗口右上角找到“查看方式”下拉菜单,选择合适的图标大小。
3. 寻找并点击NVIDIA控制面板:在调整查看方式后,控制面板中将列出所有可用的设置项。滚动列表,找到名为“NVIDIA控制面板”的项目,单击它即可打开NVIDIA控制面板。
方法三:通过服务管理器
有时即使驱动程序已经正确安装,NVIDIA控制面板也可能不会出现在控制面板列表中。在这种情况下,您可以通过以下步骤手动确保相关服务已启动:
1. 打开服务管理器:按下Win+R键,打开运行对话框,输入“services.msc”并按回车键,进入服务管理器。
2. 找到NVIDIA服务:在服务列表中,找到以下三个NVIDIA服务:NVIDIA Display Container LS、NVIDIA LocalSystem Container和NVIDIA NetworkService Container。
3. 启动服务:确保这些服务的状态为“正在运行”。如果状态为“停止”,右键点击服务,选择“启动”。
完成上述步骤后,回到桌面,单击右键,应该可以看到NVIDIA控制面板选项了。
方法四:通过任务栏搜索
在Windows 10的任务栏搜索框内输入“NVIDIA控制面板”。从搜索结果中选择“NVIDIA控制面板”,点击即可打开。
常见问题解决
1. NVIDIA控制面板未显示
检查驱动程序:
确保驱动程序已正确安装是解决问题的第一步。您可以按照以下步骤检查驱动程序:
1. 打开设备管理器:点击开始菜单,在搜索框中输入“设备管理器”并打开它。
2. 查找显示适配器:在设备管理器中展开“显示适配器”分类。
3. 检查NVIDIA设备:查看是否有NVIDIA相关的设备,并检查其状态(如果有黄色感叹号则表示有问题)。
4. 更新驱动程序:右键点击NVIDIA设备,选择“更新驱动软件”,然后选择“自动搜索更新的驱动软件”。
为了确保驱动程序为最新版本,您可以访问NVIDIA官方网站,下载适用于您的显卡型号和操作系统版本的最新驱动程序,并按照提示进行安装。
检查NVIDIA服务:
确保NVIDIA的相关服务已启动,如上所述,通过服务管理器检查并启动NVIDIA服务。
2. NVIDIA控制面板无法打开
重置NVIDIA控制面板设置:
如果NVIDIA控制面板已经启动但设置了错误的配置,您可能需要重置设置:
1. 打开NVIDIA控制面板。
2. 选择应用:在左侧菜单中选择“应用”。
3. 重置设置:选择“重置所有设置到默认值”,然后点击“应用”。
重新安装NVIDIA控制面板:
如果以上方法都无法解决问题,您可以尝试重新安装NVIDIA控制面板:
1. 卸载现有NVIDIA控制面板:打开控制面板,选择“程序”或“程序和功能”,找到NVIDIA控制面板并卸载。
2. 下载最新版本:前往NVIDIA官方网站,下载适用于您的显卡型号和操作系统版本的最新NVIDIA控制面板。
3. 安装设置:安装下载的NVIDIA控制面板,并按照提示进行设置。
更新操作系统和BIOS:
如果问题依然存在,您可以尝试更新操作系统和BIOS到最新版本,以确保与NVIDIA驱动程序的兼容性。
使用驱动程序清理工具:
彻底清除旧的驱动程序,并重新安装最新版本的驱动程序,有时可以解决驱动程序冲突导致的问题。您可以使用NVIDIA官方提供的驱动程序清理工具。
切换到高性能NVIDIA处理器:
如果您是在使用笔记本电脑上遇到问题,可以尝试在NVIDIA控制面板中切换到“高性能NVIDIA处理器”来解决问题。
结语
通过上述方法,您应该能够轻松在Win10系统中打开NVIDIA控制面板,进而对显卡进行细致入微的调整,享受更加流畅和高质量的视觉体验。NVIDIA控制面板的设置对系统性能和显示效果有直接影响,建议在调整前了解各项设置的作用,以免造成不必要的性能损失或显示异常。如果遇到网卡、显卡、蓝牙、声卡等驱动的相关问题,都可以尝试使用“驱动人生”等工具进行检测修复。希望本文能够帮助到您,让您更好地使用NVIDIA显卡和NVIDIA控制面板。
- 上一篇: 创意红绳项链编织教程:详细图解DIY项链绳编法
- 下一篇: 倪妮与倪大红:是否为父女关系?
新锐游戏抢先玩
游戏攻略帮助你
更多+-
05/03
-
05/03
-
05/03
-
05/03
-
05/03









