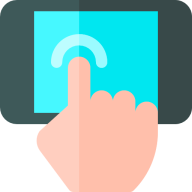ACDSee 5.0查看器全屏模式开启方法
ACDSee 5.0查看器作为一款经典的图像浏览工具,凭借其强大的功能和简洁的操作界面,赢得了众多用户的青睐。无论是专业摄影师还是普通图片爱好者,ACDSee 5.0都能提供出色的图片查看和管理体验。其中,全屏幕模式更是许多用户在使用时非常看重的一个功能,因为它能够去除所有干扰元素,让用户专注于图片本身,享受更加沉浸式的浏览体验。那么,如何开启ACDSee 5.0查看器的全屏幕模式呢?下面,我们就来详细讲解一下。

ACDSee 5.0查看器的全屏幕模式不仅能够隐藏所有的工具栏、菜单栏和状态栏,还能将图片以最大的尺寸展示在屏幕上,从而充分利用显示器的分辨率,达到最佳的视觉效果。这对于需要仔细查看图片细节或者进行图片展示的用户来说,无疑是一个非常实用的功能。

首先,你需要确保已经正确安装了ACDSee 5.0查看器。如果还没有安装,可以从ACDSee的官方网站下载最新版本的安装包,并按照提示进行安装。安装完成后,双击桌面上的ACDSee 5.0图标,启动程序。

在ACDSee 5.0查看器的主界面中,你会看到各种工具栏、菜单栏和状态栏等界面元素。这些元素在默认情况下是显示的,以便于用户进行各种操作。但是,当你想要进入全屏幕模式时,这些元素就需要被隐藏起来。
进入全屏幕模式的方法非常简单。第一种方法是通过快捷键来操作。在ACDSee 5.0查看器中,你可以使用“F11”键来快速切换全屏幕模式。只需要在任意一张图片上按下“F11”键,ACDSee 5.0就会自动隐藏所有的界面元素,将图片以全屏的方式展示出来。此时,你可以通过鼠标滚轮或者键盘上的方向键来浏览图片。如果想要退出全屏幕模式,只需要再次按下“F11”键即可。
除了快捷键之外,ACDSee 5.0查看器还提供了另一种进入全屏幕模式的方法,那就是通过菜单栏中的选项来操作。首先,你需要在ACDSee 5.0的主界面中找到菜单栏。菜单栏通常位于窗口的顶部,包含了文件、编辑、查看、工具等选项。将鼠标移动到菜单栏上,你会看到各个选项的下拉菜单。
接下来,你需要点击“查看”选项,打开查看菜单。在查看菜单中,你可以找到与图片显示相关的各种选项,如全屏模式、幻灯片播放等。找到并点击“全屏模式”选项,ACDSee 5.0就会立即进入全屏幕模式,将图片以全屏的方式展示出来。同样地,你可以通过鼠标滚轮或者键盘上的方向键来浏览图片。如果想要退出全屏幕模式,只需要将鼠标移动到屏幕顶部或者按下键盘上的“Esc”键即可。
需要注意的是,在不同版本的ACDSee查看器中,全屏模式的操作方式可能会有所不同。但是,无论在哪个版本中,全屏模式都是一个非常重要的功能,因此ACDSee的开发者通常会将这个功能放在比较显眼的位置,以便于用户操作。如果你在使用ACDSee 5.0查看器时找不到全屏模式的选项或者快捷键,可以参考一下ACDSee的官方文档或者在线帮助,以获取更详细的操作指南。
此外,在使用全屏模式时,还需要注意一些细节问题。首先,全屏模式会隐藏所有的界面元素,因此你需要熟悉ACDSee 5.0的快捷键操作,以便于在全屏模式下进行各种操作。其次,全屏模式下的图片会以最大的尺寸展示在屏幕上,这可能会导致图片的像素失真或者模糊。因此,在浏览高质量图片时,最好使用较高分辨率的显示器来查看,以获得更好的视觉效果。
除了全屏模式之外,ACDSee 5.0查看器还提供了许多其他实用的功能,如批量处理图片、图片编辑、图片转换等。这些功能都能够帮助用户更好地管理和处理图片,提高工作效率。因此,在使用ACDSee 5.0查看器时,不妨多探索一下这些功能,以充分利用ACDSee 5.0的强大性能。
总的来说,ACDSee 5.0查看器的全屏幕模式是一个非常实用的功能,能够为用户提供更加沉浸式的图片浏览体验。通过快捷键或者菜单栏中的选项,用户可以轻松地进入和退出全屏模式,享受最佳的视觉效果。同时,ACDSee 5.0还提供了许多其他实用的功能,能够满足用户的不同需求。如果你还没有使用过ACDSee 5.0查看器的全屏模式,不妨现在就尝试一下,相信你会爱上这个功能的。
当然,在使用ACDSee 5.0查看器时,也需要注意一些细节问题,如熟悉快捷键操作、选择合适的显示器分辨率等。只有这样,才能够充分发挥ACDSee 5.0的性能,获得最佳的使用体验。希望这篇文章能够帮助你更好地了解ACDSee 5.0查看器的全屏模式,并在使用过程中取得更好的效果。
- 上一篇: 多种捕捉黄鳝的技巧与方法
- 下一篇: 一键告别QQ宠物:彻底关闭教程
新锐游戏抢先玩
游戏攻略帮助你
更多+-
05/05
-
05/05
-
05/05
-
05/05
-
05/05