如何输入Word中的箭头符号
在Microsoft Word中,箭头符号的插入是一个既实用又常见的需求。无论是在制作流程图、指示方向,还是在编辑文档时表达某种顺序或关系,箭头符号都能起到至关重要的作用。然而,对于许多Word用户来说,如何在文档中准确、快速地插入箭头符号,可能并不是一个显而易见的操作。本文将详细介绍几种在Word中打出箭头的方法,无论是简单的左右箭头,还是复杂的上下左右带边框的箭头,甚至是特殊形状和方向的箭头,你都能在这里找到满意的答案。

一、使用键盘快捷键插入基础箭头
在Word中,最简单直接的方式之一是通过键盘快捷键来插入基础箭头。这种方法适用于插入常见的左右箭头。
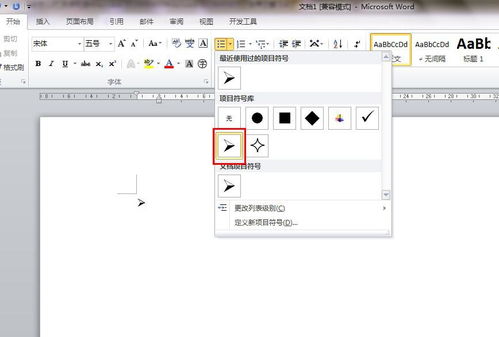
1. 左箭头:直接按下键盘上的“←”键,即可在光标位置插入左箭头符号。
2. 右箭头:按下键盘上的“→”键,即可在光标位置插入右箭头符号。
需要注意的是,这些箭头符号通常是基于当前字体和字号的,因此,如果希望箭头符号更加显眼或符合特定格式要求,可能需要调整字体样式或大小。
二、利用插入符号功能插入更多箭头
如果基础箭头无法满足需求,Word的“插入符号”功能则提供了更丰富的选择。
1. 打开插入符号对话框:
在Word文档中,将光标移动到希望插入箭头的位置。
点击“插入”选项卡,然后选择“符号”下拉菜单中的“更多符号”选项。
2. 选择箭头符号:
在弹出的“符号”对话框中,选择“符号”选项卡。
在“子集”下拉菜单中,选择“箭头”以筛选出所有可用的箭头符号。
浏览并选择所需的箭头符号,然后点击“插入”按钮。
通过这种方式,可以插入各种方向、样式和长度的箭头符号,包括上下箭头、左右箭头、带边框的箭头等。
三、使用“形状”功能绘制自定义箭头
对于需要更精确控制箭头形状、方向和大小的用户,Word的“形状”功能提供了更强大的支持。
1. 打开形状库:
在Word文档中,点击“插入”选项卡。
在“插图”组中,点击“形状”下拉菜单,然后选择“线条”类别下的“箭头”选项。
2. 绘制箭头:
在文档中的任意位置点击并拖动鼠标,以绘制所需的箭头形状。
释放鼠标按钮后,箭头将被插入到文档中。
3. 调整箭头:
选中箭头后,可以通过拖动其端点来调整箭头的长度和方向。
使用鼠标滚轮或键盘快捷键来调整箭头的大小。
在“格式”选项卡下,还可以设置箭头的颜色、线条样式和填充效果等属性。
四、利用公式编辑器插入特殊箭头
在涉及数学公式或需要特殊符号的文档中,Word的公式编辑器是一个强大的工具。通过公式编辑器,可以插入各种特殊箭头,包括双向箭头、带文字的箭头等。
1. 打开公式编辑器:
在Word文档中,点击“插入”选项卡。
在“符号”组中,点击“公式”下拉菜单中的“插入新公式”选项。
2. 插入箭头符号:
在公式编辑器中,点击“符号”组中的“更多符号”按钮。
在弹出的“符号”对话框中,选择“箭头”子集以筛选出可用的箭头符号。
选择所需的箭头符号并插入到公式中。
3. 编辑公式:
在公式编辑器中,可以使用键盘和鼠标来编辑和调整公式的布局和格式。
通过点击并拖动公式中的元素来重新排列它们。
使用公式编辑器的工具栏来添加其他数学符号、括号和函数等。
五、利用第三方工具或插件扩展箭头选择
除了Word内置的功能外,还可以利用第三方工具或插件来扩展箭头符号的选择。这些工具通常提供了更多的箭头样式、颜色和自定义选项,以满足更复杂的文档编辑需求。
1. 搜索并下载第三方工具:
在网络上搜索“Word箭头符号插件”或类似的关键词。
浏览搜索结果并选择信誉良好的第三方工具或插件进行下载。
2. 安装并启用插件:
按照插件的说明进行安装。通常,这需要将插件文件复制到Word的特定文件夹中,并在Word中启用该插件。
3. 使用插件插入箭头:
重新启动Word后,插件的图标或菜单项将出现在Word的界面中。
点击插件图标或菜单项以访问更多的箭头符号和自定义选项。
根据需求选择并插入所需的箭头符号。
结语
掌握在Microsoft Word中插入箭头符号的方法,将极大地提升文档编辑的效率和灵活性。无论是基础箭头、丰富多样的符号库、自定义绘制功能,还是利用公式编辑器插入特殊箭头,Word都提供了丰富的工具来满足各种需求。此外,通过利用第三方工具或插件,还可以进一步扩展箭头符号的选择和自定义选项。希望本文能帮助你轻松掌握在Word中打出箭头的方法,并在文档编辑中更加得心应手。
- 上一篇: 修复IE浏览器的有效方法
- 下一篇: 网上申请免检车辆机动车检验合格标志指南
新锐游戏抢先玩
游戏攻略帮助你
更多+-
05/03
-
05/03
-
05/03
-
05/03
-
05/03









