C盘空间不足?轻松解决内存问题!
当我们使用电脑一段时间后,可能会遇到C盘(通常是系统盘)空间内存不足的问题。这不仅会导致系统运行缓慢,还可能影响到其他软件的安装和运行。那么,遇到C盘空间内存不足时,我们应该怎么解决呢?以下是一些简单而有效的方法,帮助你清理和优化C盘空间。

一、检查并删除不必要的文件
1. 临时文件
Windows系统会自动生成一些临时文件,用于临时存储数据,但如果不及时清理,这些文件会占用大量空间。你可以通过“运行”窗口(按Win+R键)输入`%temp%`来打开临时文件夹,并全选删除里面的文件。此外,你还可以使用系统自带的磁盘清理工具来清理临时文件,右键点击C盘,选择“属性”,在“磁盘清理”选项卡中点击“清理系统文件”即可。
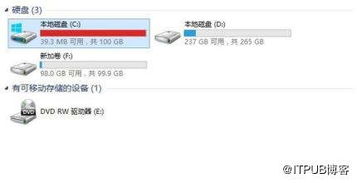
2. 回收站文件
如果你平时删除文件时没有习惯清空回收站,那么回收站里可能堆积了很多不再需要的文件。打开回收站,右键点击空白处,选择“清空回收站”即可释放这部分空间。

3. 用户文件
用户文件夹中的“文档”、“下载”、“图片”等子文件夹往往存放了许多不再需要的文件。你可以进入这些文件夹,删除不再需要的文件。特别需要注意的是,下载文件夹往往是软件安装包的聚集地,记得及时清理。

二、卸载不必要的软件和程序
1. 识别无用软件
有些软件可能你安装后只使用了一两次,或者根本没用过,但它们一直在占用你的C盘空间。你可以通过“控制面板”中的“程序和功能”来查看和卸载这些软件。
2. 清理残留文件
有些软件在卸载后,会在系统文件夹或用户文件夹中留下一些残留文件。你可以使用第三方卸载工具,如CCleaner,来彻底卸载软件并清理残留文件。
三、更改文件存储位置
1. 更改默认下载位置
默认情况下,Windows会将下载的文件存储在C盘的用户文件夹中。你可以通过“设置”中的“系统”->“存储”->“更改新内容的保存位置”来更改默认下载位置,将其设置到其他磁盘分区。
2. 更改桌面和文档路径
桌面和文档也是默认存储在C盘的,如果这两个位置存放了大量文件,也会导致C盘空间不足。你可以通过右键点击桌面或文档文件夹,选择“属性”,在“位置”选项卡中更改它们的存储位置。
四、禁用或移动虚拟内存
虚拟内存(也称为页面文件)是Windows用于管理物理内存不足时的一种机制。默认情况下,虚拟内存文件(pagefile.sys)是存储在C盘的。如果C盘空间不足,你可以考虑禁用虚拟内存(不推荐,除非你的物理内存足够大),或者将其移动到其他磁盘分区。
要更改虚拟内存设置,请右键点击“此电脑”,选择“属性”,在“高级系统设置”中点击“性能”下的“设置”,在“高级”选项卡中点击“更改”。在这里,你可以自定义虚拟内存的大小,并选择其存储位置。
五、清理系统文件
1. 磁盘清理
如前所述,系统自带的磁盘清理工具可以清理一些临时文件、系统日志文件等。你可以右键点击C盘,选择“属性”,在“磁盘清理”选项卡中点击“清理系统文件”来执行更深入的清理。
2. 系统还原点
系统还原点是Windows用于在出现问题时还原系统的一种机制。虽然这可以保护你的系统,但过多的还原点会占用大量空间。你可以通过“系统属性”中的“系统保护”选项卡来删除一些旧的还原点。
六、优化和压缩磁盘
1. 磁盘碎片整理
虽然现代硬盘的读写速度已经非常快,但长时间的使用仍然可能导致磁盘碎片的产生。你可以通过“磁盘碎片整理程序”来优化磁盘,提高读写速度。需要注意的是,SSD(固态硬盘)通常不需要进行碎片整理。
2. 压缩磁盘文件
如果C盘中有一些不常访问但又不能删除的大文件,你可以考虑使用NTFS文件系统的压缩功能来减小它们的体积。右键点击文件或文件夹,选择“属性”,在“高级”选项卡中勾选“压缩内容以节省磁盘空间”即可。
七、升级硬件
如果上述方法都不能解决你的C盘空间不足问题,那么你可能需要考虑升级硬件了。增加硬盘的容量(比如添加一个SSD作为系统盘)可以彻底解决空间不足的问题。
八、定期检查和维护
为了避免C盘空间再次不足,你需要定期检查和维护你的电脑。比如,你可以定期运行磁盘清理和碎片整理程序,删除不再需要的文件和软件,以及将文件和软件移动到其他磁盘分区。
总结
C盘空间内存不足是一个常见的问题,但通过以上方法,你可以轻松解决它。无论是删除不必要的文件、卸载不必要的软件、更改文件存储位置,还是禁用或移动虚拟内存、清理系统文件、优化和压缩磁盘,甚至是升级硬件,这些方法都能帮助你释放C盘空间,提高电脑的运行速度。记住,定期检查和维护是避免C盘空间不足的关键。希望这篇文章能帮到你,让你的电脑运行更加流畅!
- 上一篇: 轻松掌握线圈匝数计算:精准得出线圈电阻与外径
- 下一篇: 一键学会!易信下载安装全攻略
新锐游戏抢先玩
游戏攻略帮助你
更多+-
05/03
-
05/03
-
05/03
-
05/03
-
05/03









